Overview
eProcurement Users and Department Managers may use M-Pathways to review an eProcurement requisition (ePro req) or Purchase Order (PO) to:
- Manage or track your orders.
- Respond to inquiries from your department about the status of orders.
- Respond to inquiries from suppliers about orders and payment status.
The My Requisitions page provides almost all of the functionality needed to manage or track your reqs and POs. This procedure includes information about the following:
Navigation
Homepage: Purchasing and Payments; Tile: My Requisitions
Locate an ePro Requisition
The list of requisitions you see is controlled by your system access. ePro users see a list of only their own reqs. Department Managers with the PR VIEWER role can see all reqs, but can’t edit them. The default view on the My Requisitions page displays a list of reqs you have created in the past week.
- To locate a single req, click Filter By
 .
. - Enter the Requisition Name or Requisition ID.
- To locate all reqs for a date range, enter or select a date range in the From Date and Through Date fields.
Note: Today’s date automatically displays in the Through Date field. - If applicable, enter alternate search criteria (e.g., PO Number) or limit results by a Request State option (e.g., Approved, Pending).
Note: The date fields always default. When searching with other criteria (e.g., Request State, PO Number), change or delete the dates as applicable. - Click Filter.
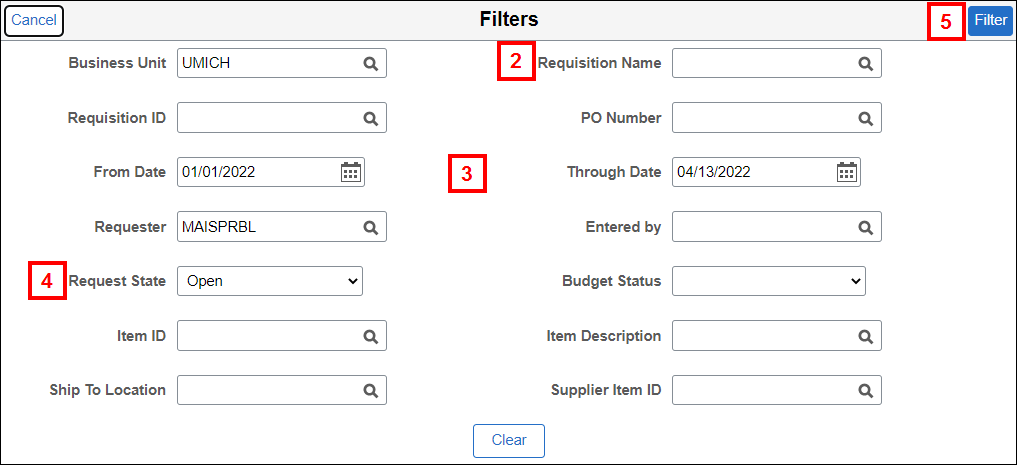
Verify Requisition State
The Requisition State and Budget Status columns indicate where the ePro req is in the PO Build or Receiving (Plant departments only) processes. An ePro req must have a Budget Status of Valid to be built into a PO and dispatched to the supplier.
- Review the Request State column to determine the current status for the req.
My Requisitions Page Screenshot
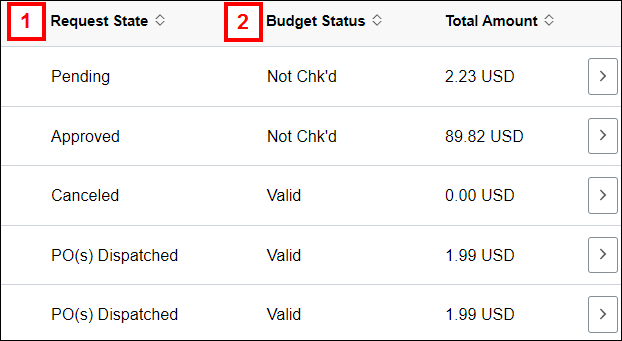
- Review the Budget Status column to determine if the ePro req has passed the Check Budget process.
Use the table below to determine if you need to take further action for an ePro req based on the Request State and Budget Status field values. The most common values are listed.
| Request State | Definition | Budget Status | Action |
|---|---|---|---|
| Approved | The requisition is approved and can become a Purchase Order (PO). | Valid | None |
| Error | Fix the error. Refer to Resolve Budget Check Errors for eProcurement Transactions. | ||
| Not Checked | Budget Check using the Select Action field. | ||
| Canceled | The requisition was entered and saved but was canceled. | Not Checked | None |
| Complete | The requisition has completed all processing phases through supplier payment. Canceled reqs are also marked as Complete. | Valid | None |
| Denied | The requisition was denied in the approval process. | Valid | None. Create a new ePro req to re-submit the order. |
| Open | The requisition has been entered and saved but not yet submitted. | Not Checked | Submit the ePro req using the Edit option in the Select Action field. |
| PO(s) Created | The requisition has been built into a PO. | Valid | None |
| PO(s) Dispatched | The PO for the requisition has been dispatched to the supplier. | Valid | None. If applicable, edit the req to submit a change order. |
| Pending | The requisition has been submitted and is awaiting approval. | Valid | None |
| Error | Fix the error. Refer to Resolve Budget Check Errors for eProcurement Transactions. | ||
| Not Checked | Budget Check using the Select Action field. | ||
| See Lines | The requisition contains multiple lines. One or more of these lines are approved while one or more are pending approval. | Valid | None |
| Error | Fix the error. Refer to Resolve Budget Check Errors for eProcurement Transactions. | ||
| Not Checked | Budget Check using the Select Action field. |
Use the Requisition Lifespan to View Transaction Progress and Detail
The Requisition Lifespan visually displays the stage your transaction is in from ePro req through supplier payment. It contains links to inquiry and status pages that provide additional information for the transaction and shows the lines in the req.
- Click Details
 next to a Req ID to display the Requisition Lifespan.
next to a Req ID to display the Requisition Lifespan.
Notes:- Underlined graphics (e.g., Requisition) link to a detail page.
- A colored graphic indicates that the transaction has passed through that stage.
- Graphics that do not apply to the U-M Procurement process are always gray.
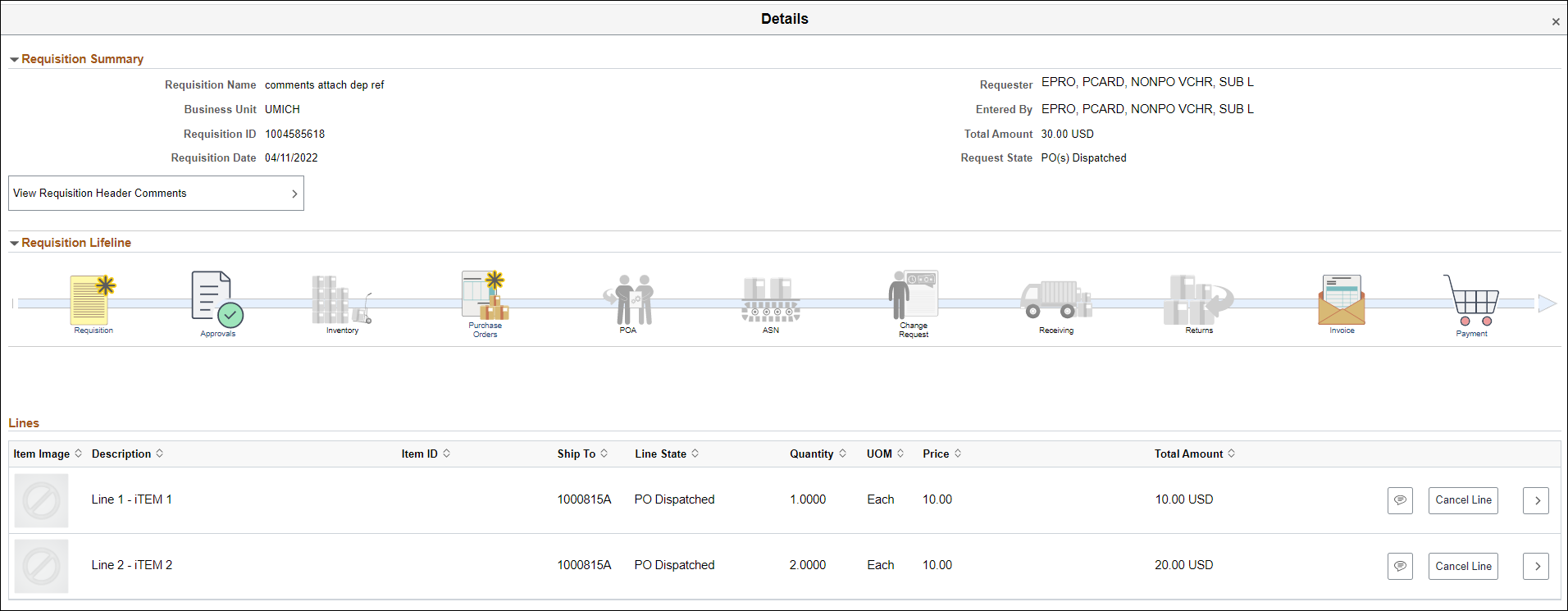
The table below lists the links/pages commonly used for tracking or troubleshooting ePro reqs.
| Link | Inquiry/Status Page | Use This Link/Page To: |
|---|---|---|
| Requisition Details | Review line detail for the ePro req. Purchase Order detail appears on this page after the PO has been created and dispatched. | |
| Approval Status |
|
|
| Purchase Order Inquiry |
Refer to Locate PO Dispatch Date and Time to locate the PO dispatch date/time. Refer to Locate the Total Amount Paid on a Purchase Order to view the total amount expended against a PO to date. |
|
| Voucher Inquiry |
Note: A PO can have multiple vouchers. Click the View All link (if active) in the PO Voucher section to see all of the lines and vouchers for the PO. Refer to Track Voucher Statuses to locate the scheduled payment date. |
|
| Payment Inquiry |
Note: Payment Amount is the total of all payments to the vendor on the check, including payments unrelated to this PO. |
When viewing an inquiry/status page, click Close ![]() to go back to the list of your ePro reqs.
to go back to the list of your ePro reqs.
Use the Related Actions Menu to Edit, Copy, or Cancel a Req
The Related Actions menu provides options for modifying and tracking your ePro req. Available options depend on the status of the req. The table below describes the most commonly used actions.
- Click Related Actions
 for the desired ePro req.
for the desired ePro req.
My Requisitions Page Screenshot
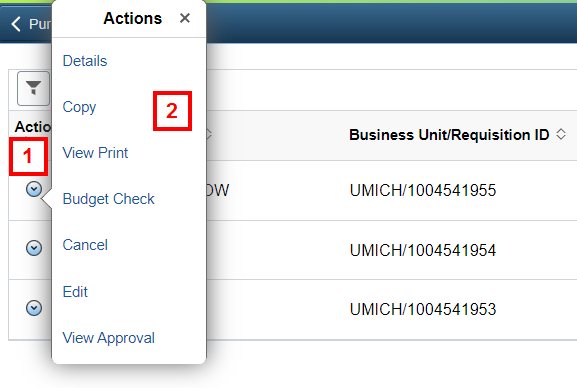
- Select the desired option.
| Action | Description |
|---|---|
| Details | Displays the requisition lifecycle. |
| Copy | Use a previously created ePro req to begin a new order for the same items from the same supplier. Refer to Copy a Special Request eProcurement Requisition for instructions. |
| View Print | Displays a report with the ePro req data, including lines, status, distribution information, and more. Print this report for your departmental records. Refer to Create a Special Request eProcurement Requisition for instructions. |
| Budget Check | Available if the Budget value is Not Chk’d or Error. An ePro req must have a Valid Budget status to be built into a PO and dispatched to the vendor. |
| Cancel | Use to delete a req prior to it being built into a PO. Once the PO is created, follow the procedure for cancelling a PO. |
| Edit | Use to open an ePro req and complete it if it’s in Open State or to update the defaults, lines, or shipping and accounting data. If the PO has already been dispatched, the edits you can make to the req/PO are limited. Refer to Edit a Special Request eProcurement Requisition for instructions. |
| View Approval | Use to see the approval status of the ePro req. This information is also available from the Lifespan. |
Requisition/PO Status Report
Users may run the Requisition/PO Status Report for their own unit’s use.
Click the Requisition/PO Status Report tile on the Purchasing and Payments homepage, and enter a Run Control ID to run the report.
The report displays the details and processing status for an ePro req and the corresponding Purchase Order (PO), including the PO number, PO status, budget check status, approvals, dispatch method, and change request details. Refer to eProcurement Reports (for Windows) for instructions.
Note: This report is used as part of the PeoplePay procedures.