Overview
When you budget check an ePro req, the system verifies if the corresponding budget line(s) exists for the ChartField combination(s) used in the req. This process supports financial reporting for your unit.
- The ChartField combination records the actual expense in the General Ledger.
- The budget line records the expense against the unit’s plan (i.e., budget) for their revenues and expenses.
An ePro req must have a valid Budget Status before the Purchase Order (PO) can be built by the system and dispatched to the supplier. When an ePro req has a budget check error, referred to as an exception
, the system cannot locate the corresponding budget line for the ChartField combination in the req.
This document covers the following:
- Identify the budget check error (two methods)
- Resolve a budget check error
Identify the Budget Check Error
There are two ways to determine if your ePro req has a budget check error.
- Create and Submit the ePro req to identify the error from the Confirmation page.
- Create and Save the ePro Req (do not click Submit) to identify the error from the My Requisitions page.
The steps to resolve the budget check error are the same for both methods.
Create and Submit the ePro Req to Identify the Error from the Confirmation Page
Navigation - Homepage: Purchasing and Payments; Tile: Create Requisition
This method begins at the ePro req Confirmation page, after you have Click Submit and have budget checked the req.
- Click Edit Requisition.
- Click Error.
Note: The Requisition Exceptions page will open in a new window.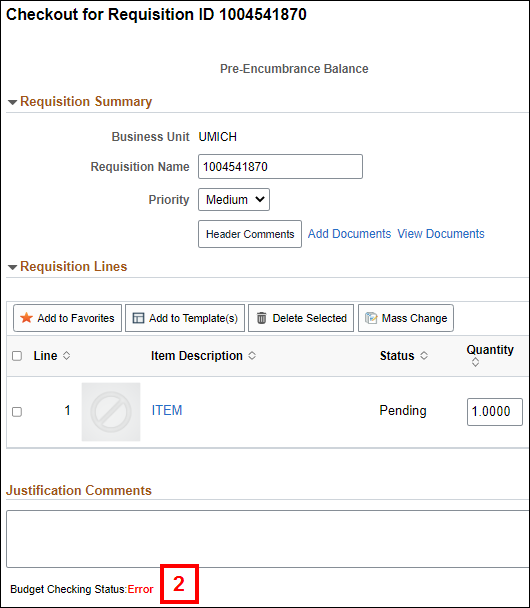
- Review the Exception column to identify the type of budget check error:
- No Budget Exists
- ChartField Translation Error
Note: To see which ePro req line has the error, click the Line Exceptions tab. Use the sub-tabs to view the ChartField combination used for the line.
Requisition Exceptions Page Screenshot
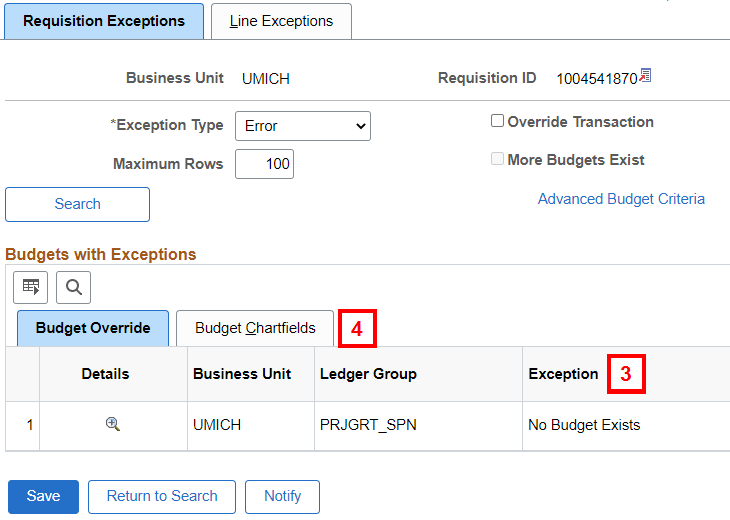
- Click Budget ChartFields.
- Review the budget line that corresponds to the ChartField combination used in the req.
Note: This is the information needed to resolve the budget check error.Requisition Exceptions Page Screenshot
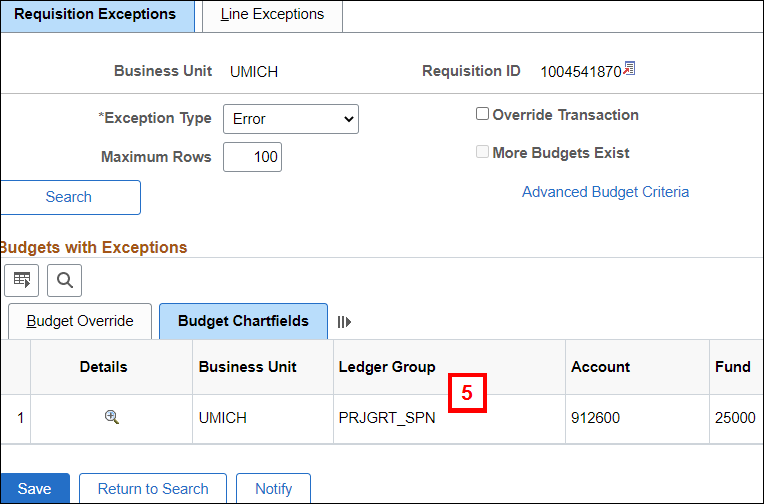
Create and Save the ePro Req to Identify the Error from the My Requisitions Page
Navigation - Homepage: Purchasing and Payments; Tile: My Requisitions
Use this method if you have saved and closed out of the ePro req.
- Click Filter By
 .
. - Enter the Requisition ID or other applicable search criteria to locate the ePro req.
Note: Refer to Manage eProcurement Requisitions and Purchase Orders for more information.My Requisitions Page Screenshot
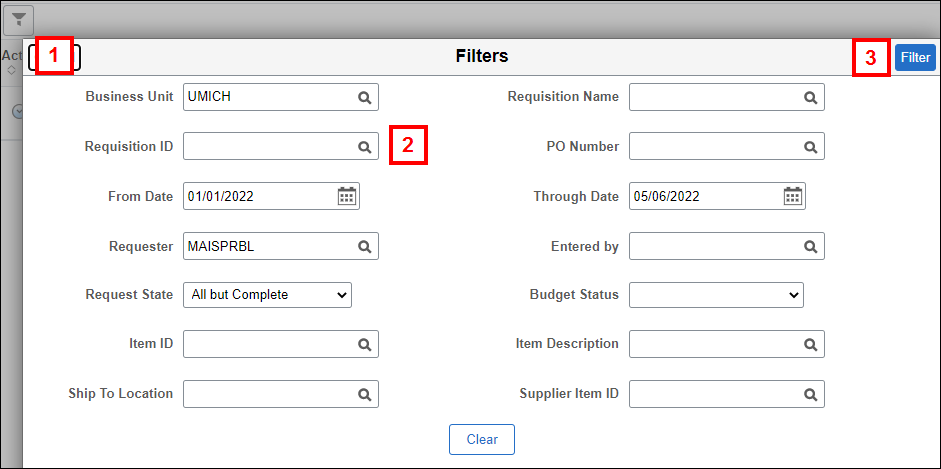
- Click Filter.
- Select Budget Check from the Related Actions
 drop-down list.
drop-down list.
My Requisitions Page Screenshot
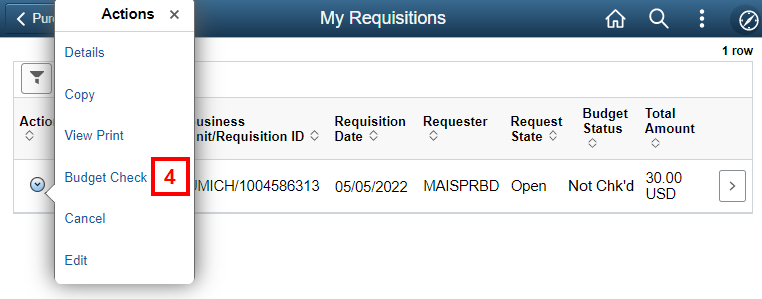
- Verify the Budget column value for the req:
- Error – The ePro transaction failed the Budget Check process.
- Valid – The ePro req passed the Budget Check process.
My Requisitions Page Screenshot
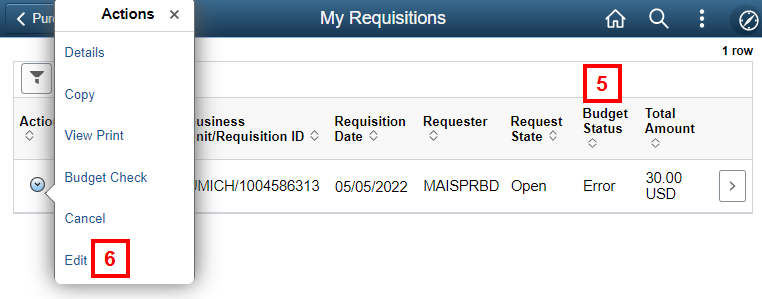
- If there is an Error, select Edit Edit from the Related Actions
 drop-down list.
drop-down list. - Click Error.
Edit Requisition - Checkout Page Screenshot
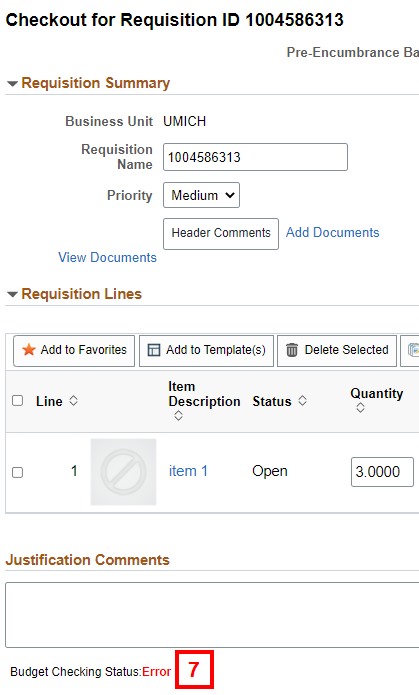
- Review the Exception column to identify the type of budget check error:
- No Budget Exists
- ChartField Translation Error
Note: To see which ePro req line has the error, click the Line Exceptions tab. Use the sub-tabs to view the ChartField combination used for the line.
Requisition Exceptions Page Screenshot
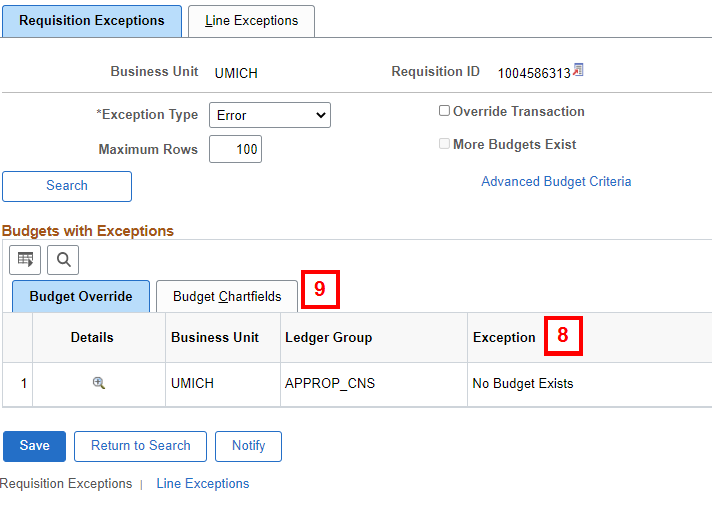
- Click Budget ChartFields.
- Review the budget line that corresponds to the ChartField combination used in the req.
Note: This is the information needed to resolve the budget check error.Requisition Exceptions Page Screenshot
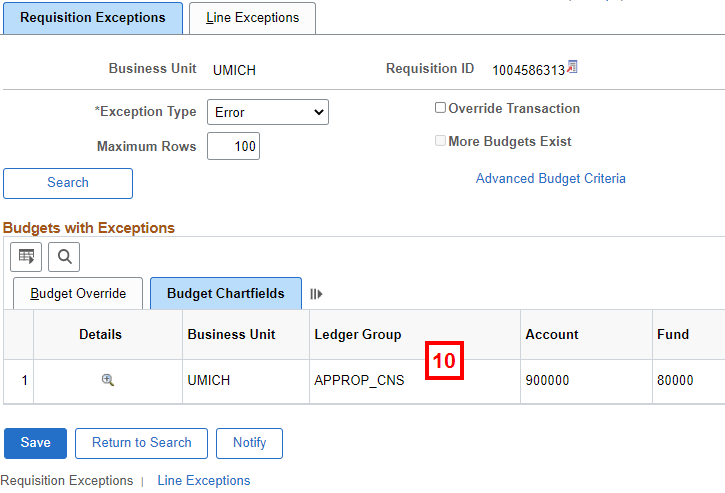
Resolve a Budget Check Error
Each budget check error is considered a unique situation. When in doubt, ask your Unit Budget Administrator or Account Coordinator for advice.
The title, Unit Budget Administrator, refers to the person responsible for your unit’s finances. This person’s title may also be Department Manager, Administrative Manager, Research Administrator, or Single Administrative Point of Contact (for Project/Grant finances).
Contact the Shared Services Center Accounting Customer Service Team for information about Account Coordinators.
Note: A budget check error can be resolved from the Confirmation page by clicking Edit Requsition, or from the My Requisitions page. This procedure shows you how to resolve the error from the My Requsitions page.
- From the My Requisitions page, select Edit from the Related Actions
 drop-down list.
drop-down list.
My Requisitions Page Screenshot
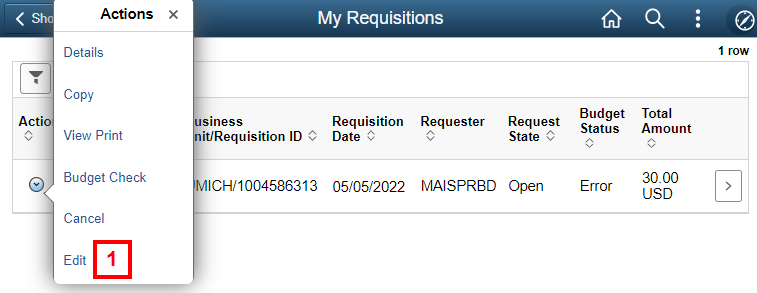
- Click View Schedule
 for the req line.
for the req line. - Click Distribution
 for the accounting lines.
for the accounting lines. - Update the ChartField information to resolve the budget check error.
Edit Requisition - Distribution Page Screenshot
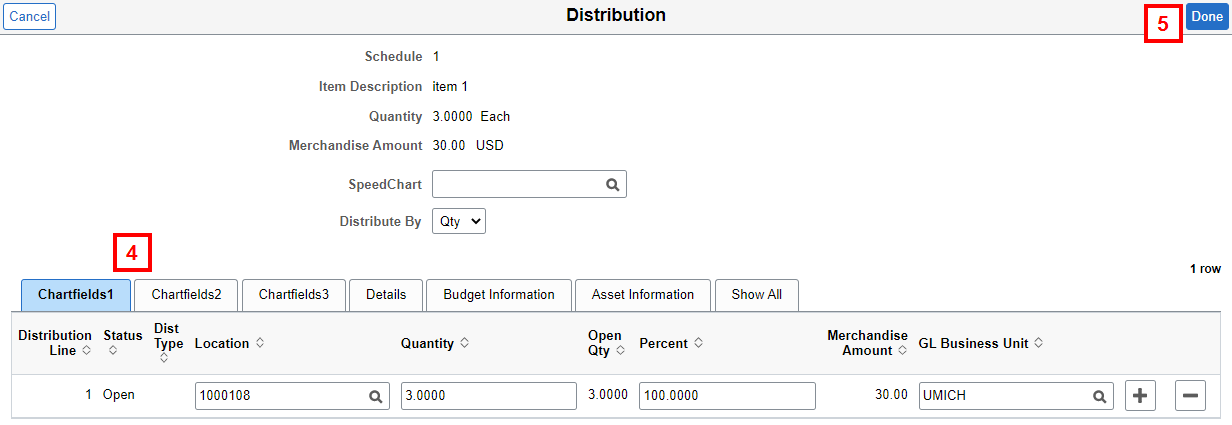
- Click Done on the Distribution page.
- Click Done on the View Schedule page.
- Click Submit.
For No Budget Exists
Errors
You receive this error when the system can’t locate a corresponding budget line for the ChartField combination used in the ePro req.
- Check for typos, transposed numbers, etc. in the ChartField combination in the ePro req line(s). Update the ChartFields and re-budget check the ePro req, if applicable.
- If the desired ChartField combination was used and entered correctly, contact your Unit Budget Administrator or Financial Operations Coordinator to add the budget line to M-Pathways. Provide the information you found following the identification procedure above:
- The Requisition ID.
- The ChartField combination(s) used in the req line(s).
- The corresponding budget line shown on the Budget ChartFields tab on the Requisitions Exceptions page.
For ChartField Translation
Errors
You receive this error when you use a ChartField value (e.g., Program or Account value) in the req line that is not included in the budget set-up for the Fund or Project/Grant.
- Check for typos, transposed numbers, etc. in the ChartField combination in the ePro req line(s). Update the ChartFields and re-budget check the ePro req, if applicable.
- If the ChartField combination is accurate for your unit, contact your or Financial Operations Coordinator to add the ChartField value to the budget definition in the system.