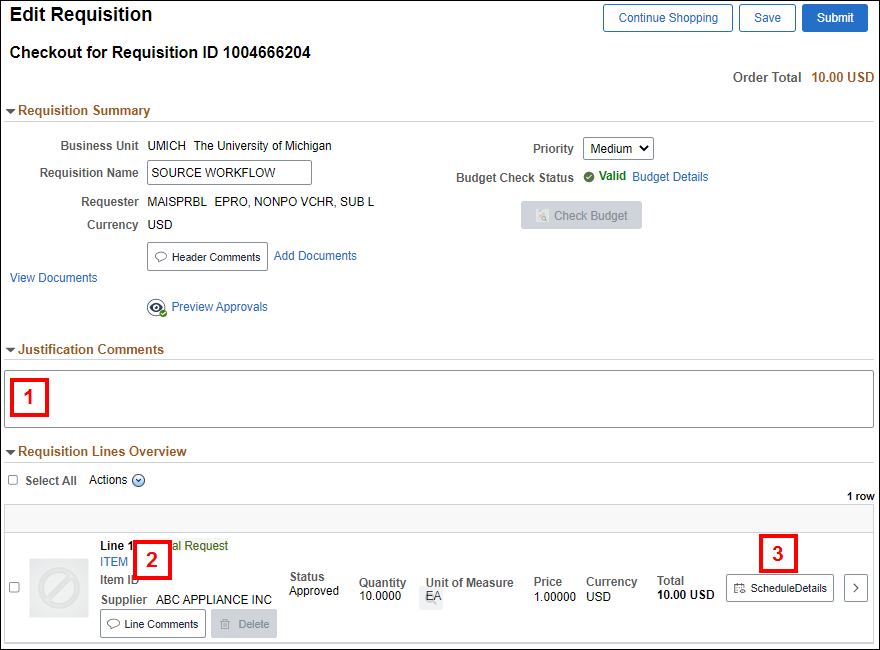Overview
From the My Requisitions page, you have the ability to Edit a requisition up to the time that a PO voucher has been posted for the order. The data you can change depends on the Status of the requisition.
| ePro Req Status | Status Definition | Edit Action |
|---|---|---|
| Open | Req is saved but not submitted. | Edit the req to complete the data entry, budget check, and submit the req. All fields can be updated. |
| Pending | Req has been submitted, but requires approval(s). | Editing causes the req to be re-submitted for approval. All fields can be updated. |
| Approved | Req has been submitted, but the Purchase Order (PO) hasn’t been created. | You have a narrow timeframe to edit the req before the automated PO Build process occurs. All fields can be updated. Editing causes the req to be re-submitted for approval. |
| PO(s) Dispatched | Req is approved and the PO has been created and sent to the supplier. |
Edits are limited to certain fields. These changes are referred to as a Change Request. Not available for Marketsite+ and PeoplePay ePro reqs. |
Important Information
You cannot edit a req with a Status of PO(s) Created. The fields are not active.
Contact Procurement Services via email or phone (734-764-8212) for assistance with changes to reqs after the PO voucher has been created.
Navigation
Homepage: Purchasing and Payments; Tile: My Requisitions
Step-by-Step Process
- Select Edit from the Related Actions
 drop-down list for the desired ePro req.
drop-down list for the desired ePro req.
Note: Message text may vary based on the req Status.
My Requisitions Page Screenshot
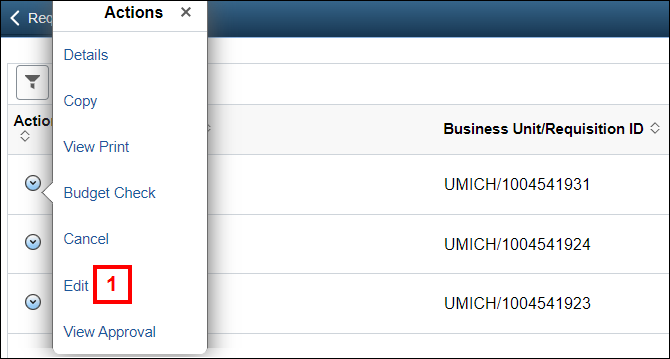
To change data for the entire req when the Status is Open, Pending, or Approved:
- Check the applicable Line box(es).
- From the Actions menu, click Mass Change.
Edit Requisition - Checkout Page Screenshot
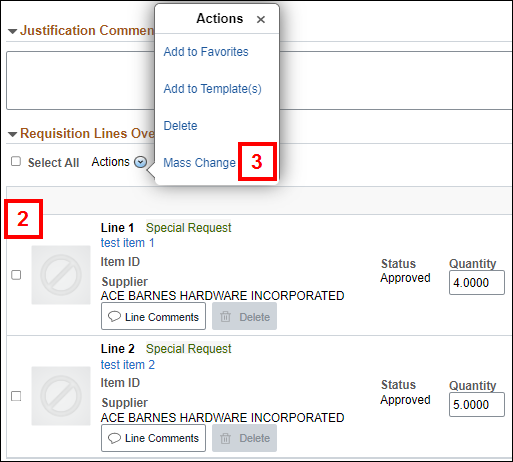
- Update the field values as applicable. Refer to the Create a Special Request ePro Requisition for more information.
- Select All Distribution Lines from the Apply Distribution Changes drop-down list to apply the change(s) to all req lines.
- Click Done.
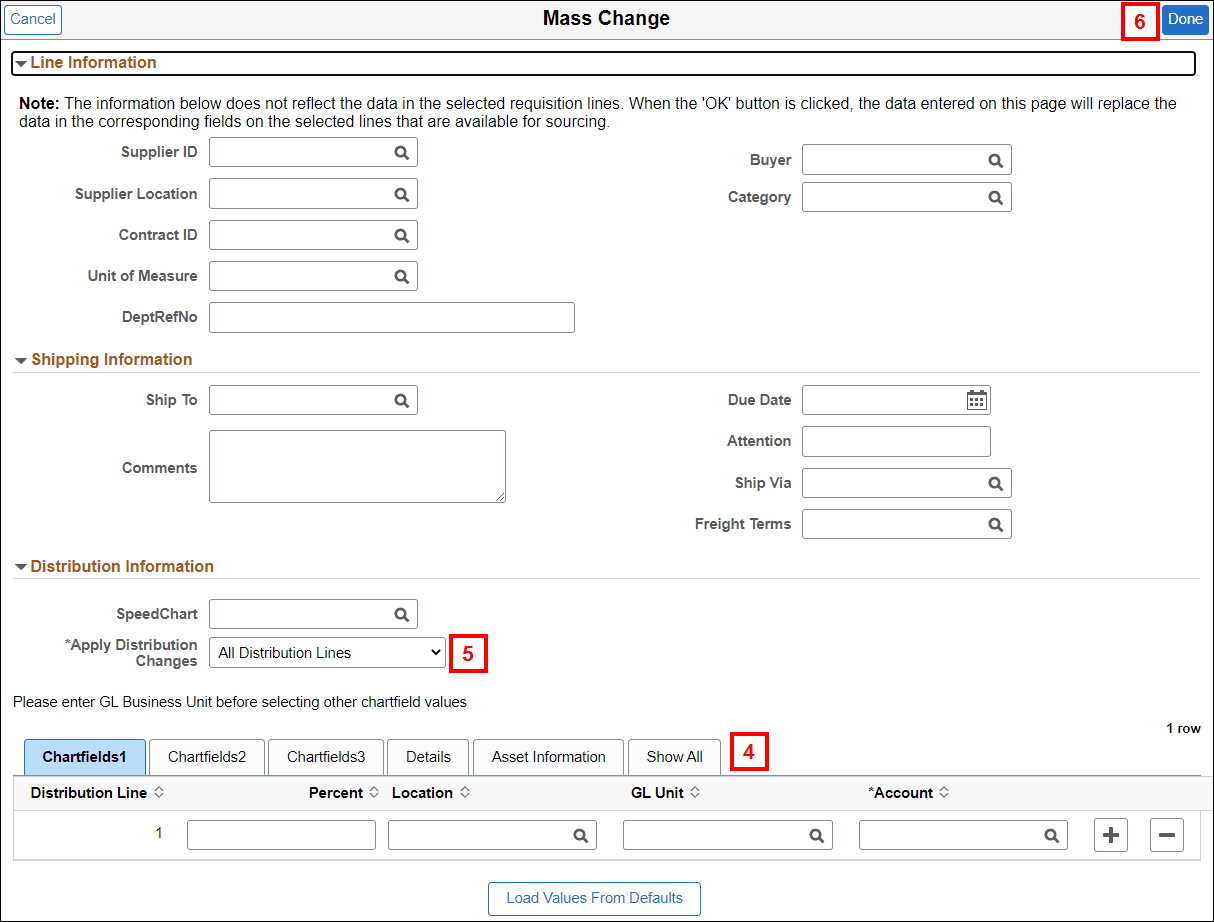
To change data for a req line:
- Verify you are on the Checkout for Requisition ID page.
Edit Requisition - Checkout Page Screenshot
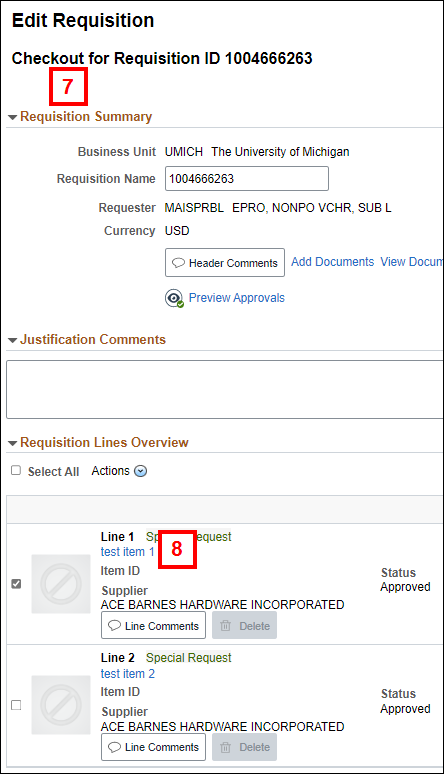
- Click the Item Description link for the line.
- Enter or update the field values, as applicable.
Refer to the Create a Special Request ePro Requisition for more information.
Edit Requisition - Special Requests Page Screenshot
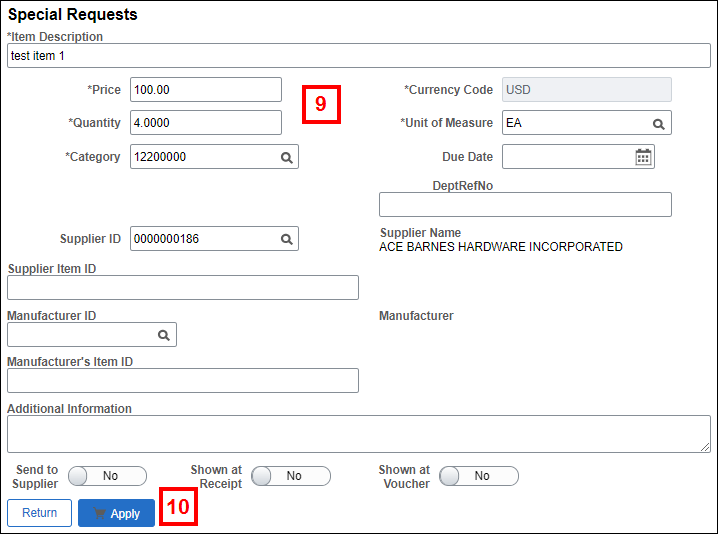
- Click Apply.
To change shipping and accounting data for a req line:
- Click Schedule Details for the req line.
Edit Requisition Page Screenshot
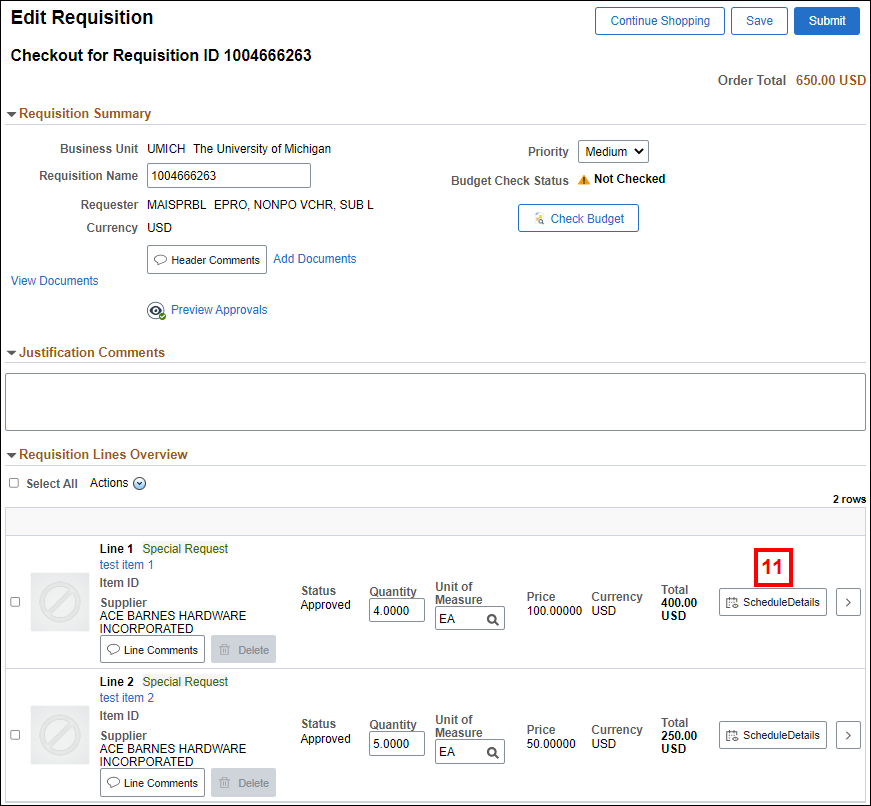
- Enter or Lookup the Ship To location.
Requisition Line Details Page Screenshot
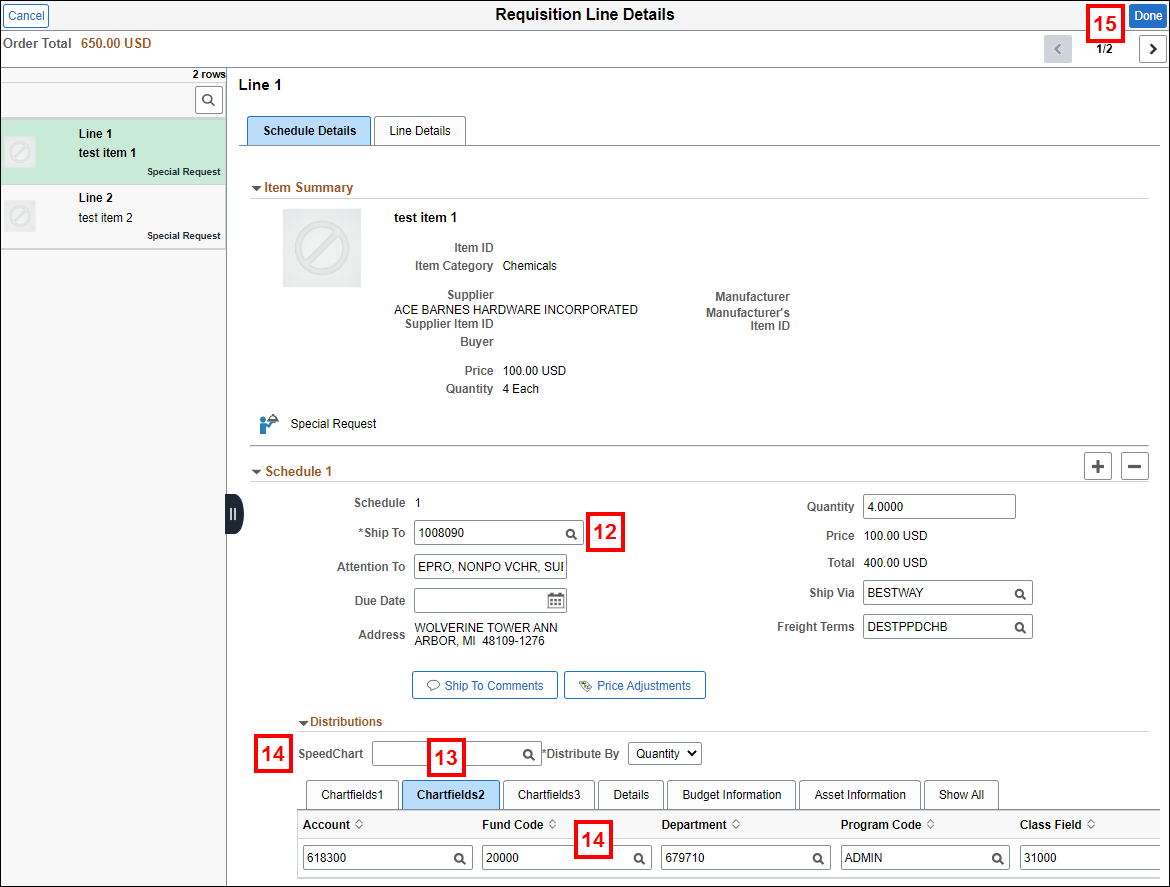
- Click the ChartFields2 tab.
- Enter or Lookup the ChartField values, as applicable.
OR
Enter or Lookup a ShortCode in the SpeedChart field. - Click Done.
- Complete the requisition. Refer to the Create a Special Request ePro Requisition for more information.
ePro Req Change Request
Changes to Special Request ePro reqs with a Status of PO(s) Dispatched are limited to certain fields/actions:
- Line Description
- Quantity
- Price (Note: The Price cannot be changed if there is a contract associated with the Line.)
- Ship To Location
- Due Date
Important Information
These changes are not sent to the supplier (i.e., the PO is not re-dispatched by the M-Pathways system) to reduce the risk of duplicate orders. Contact the supplier directly, if applicable, with the changed information.
When adding a new line after the PO# has been created, a new PO# will be created. That new PO will be dispatched to the supplier.
The Change Order process runs hourly from 7:00 – 11:00 AM, 1:00 – 7:00 PM, and at midnight Monday – Friday.
A lock image next to a req line indicates that a change request is being processed. Wait for the process to complete before initiating subsequent changes for that ePro req line.
Contact Procurement Services via email or phone (734-764-8212) for advice about other changes to a Special Request ePro req with a Status value of PO(s) Dispatched.
- Enter Justification Comments.
Note: Justification Comments for your change request do not appear on the PO. They can be viewed by viewing the Req PO Status Report or by clicking the Req ID link on the My Requisitions page. - Click the Item Description link for the req to change the:
- Item Description
- Price (Note: The Price cannot be changed if there is a contract associated with the Line.)
- Quantity
- Click Schedule Details for the req line to change the:
- Ship To
- Due Date
- Complete the requisition. Refer to the Create a Special Request ePro Requisition for more information.
Edit Requisition - Checkout Page Screenshot