Overview
This document provides field descriptions for Managing Job Opening and Applicants in M-Pathways Human Resources Management System (HRMS) - Recruiting.
Important Information
The Job Opening page is the hub for most activities related to hiring an Applicant after the job opening has been created. From this page you can perform such activities as setting Applicant dispositions, routing resumes, and viewing test results.
The functions highlighted in this document are available to all eRecruit roles. Page availability is determined by access. If the role does not have access to a certain page, it will appear grayed out.
Navigation
Homepage: Recruiting; Tile: Search Job Openings
NavBar > Navigator > Recruiting > Search Job Openings
Manage Job Opening Page
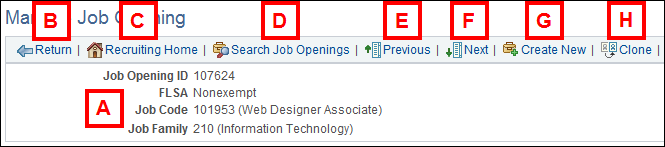
View Job Opening (continued) screenshot
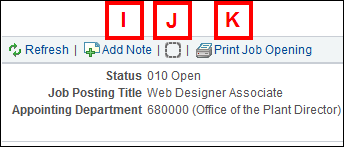
The top of each Job Opening page displays information specifically for that job opening. Before making any changes on this page, review this information to verify you have the correct job opening.
| Letter | Field | Description |
|---|---|---|
| A | Job Opening Information | Displays high-level information for the job opening. |
| B | Return | Returns to the job opening search results. |
| C | Recruiting Home | Returns to the Recruiting Home page. |
| D | Search Job Openings | Returns to the Search Job Openings page. |
| E | Previous | Links to the previous job opening in the list. This link displays only if you used Browse Job Openings or Search Job Openings and multiple search results were returned. |
| F | Next | Links to the next job opening in the list. This link displays only if you used Browse Job Openings or Search Job Openings and multiple search results were returned. |
| G | Create New | Links to the Create a New Job Opening page. |
| H | Clone | Copies the job opening information to a new job opening number. For more information on cloning, see Clone a Job Opening. |
| I | Add Note | Adds a note to the Job Opening. |
| J | Category | Links to the Job Category page. |
| K | Print Job Opening | Prints the job opening page. |
Manage Job Opening Page – (continued)
View Manage Job Opening tabs screenshot

The Manage Job Opening page contains five tabs or subpages: Applicants, Applicant Search, Applicant Screening, Activity & Attachments, and Details. Note: Applicant Screening is not accessible by all roles. For more information on screening, see Run Screening on Applicant Pool.
Use the Applicants subpage to:
- Review all Applicants who have applied for the job opening.
- Create spreadsheet for Applicant pool data.
- Set dispositions.
- Review Resumes and Applications for Applicants.
- Review RIF and SRC status.
Use the Applicant Search subpage to:
- Enter search criteria to find Applicants, using Quick Search, Keyword Search or Advanced Search.
- For more information, see Search Applicants.
Use the Activity & Attachments subpage to:
- Review Job History.
- Add/edit job opening notes and attachments.
- For more information, see Add Notes and Attachments to a Job Opening.
Use the Details subpage to:
- Review/edit Job Opening Information and Job Specifications.
- For more information, see Create a Job Opening.
Below are field descriptions for certain subpages of Manage Applicants.
Applicants
You can sort any column on the Applicants subpage by clicking on the column header.
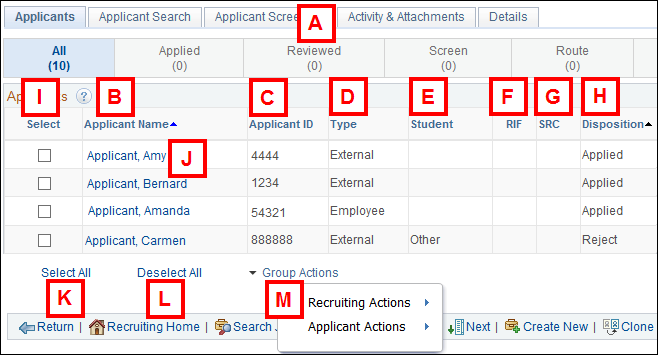
| Letter | Field | Description |
|---|---|---|
| A | Filters | Filters the Applicants displayed by All, Applied, Reviewed, Screen, Route, Interview, Offer, Hire, Hold, Reject. |
| B | Applicant Name | Displays Last Name,First Name of each Applicant who applied to the job opening. |
| C | Applicant ID | Displays the unique six-digit number assigned to each Applicant when s/he creates an account on the Careers website. |
| D | Type | Specifies if the Applicant is Internal (Employee) or External to the University. |
| E | Student | Links to the previous job opening in the list. This link displays only if you used Browse Job Openings or Search Job Openings and multiple search results were returned. |
| F | RIF | Indicates if an Applicant is a Reduction in Force (RIF) Applicant. |
| G | SRC | Displays if an Applicant has been screened through Health System’s Pre Employment Program or Nurse Recruitment. |
| H | Disposition | Identifies an Applicant’s current disposition for the job opening. For more information on Dispositions, see Disposition Applicants |
| I | Select column | Checks the box(es) of the Applicant(s) for whom you wish to use a Group Action. |
| J | Applicant Name link | Provides a link to further information about the Applicant, such as Contact Notes and Applicant Data. |
| K | Select All | Checks the box for every Applicant. |
| L | Deselect All | Unchecks the box for every Applicant. |
| M | Group Actions | The Group Actions drop-down menu provides the following actions for any Applicant whose box is checked: Recruiting Actions:
Applicant Actions:
Note: Depending on user access, the Group Actions drop-down menu may have additional options. |
Applicants (continued)
View Applicants (continued) screenshot
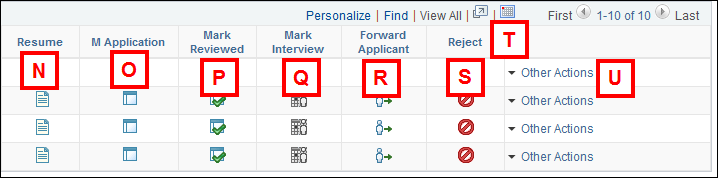
| Letter | Field | Description |
|---|---|---|
| N | Resume | Opens the Applicant’s resume in a new window/tab if the Applicant attached a resume when applying to the job opening. |
| O | M Application | Opens the Applicant’s application in a new window/tab. |
| P | Mark Reviewed | Sets an applicant's disposition to "Reviewed". |
| Q | Mark Interview | Sets an applicant's disposition to "Interview". |
| R | Forward Applicant | Links to the Forward Applicant page. |
| S | Reject | Links to the applicant rejection page, and sets the applicant's disposition to "Reject". |
| T | Download | Produces a Microsoft Excel document with all Applicants listed. |
| U | Other Actions | The Other Actions drop-down menu provides the following actions for the selected Applicant: Recruiting Actions:
Applicant Actions:
Note: Depending on user access, the Other Actions drop-down menu may have additional options. |
Activity & Attachments
The Activity & Attachments page allows you to add a note or upload an attachment for a job opening. This is where documents such as Position Description Forms and Interview Questions can be attached. For more information, see Add Notes and Attachments to a Job Opening.
View Activity & Attachments screenshot
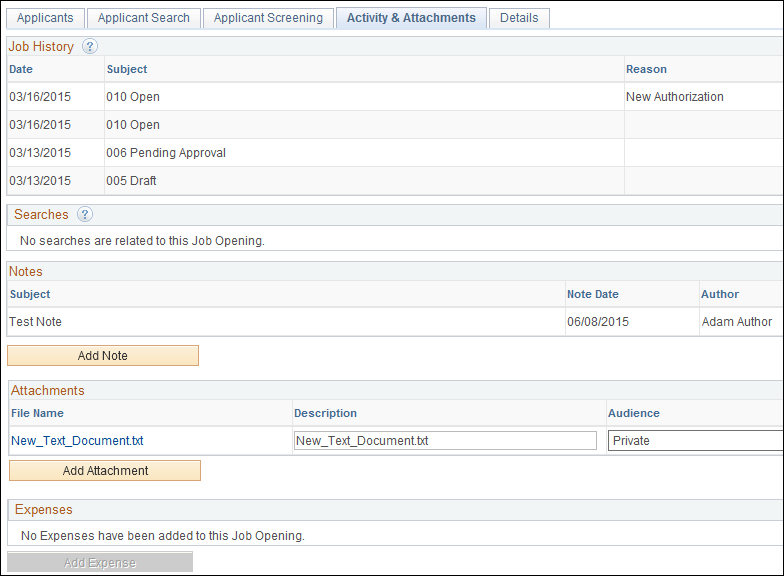
Details
The Details page allows you to view all the details of the job opening including Approvers, Screening Questions, and Posting information.
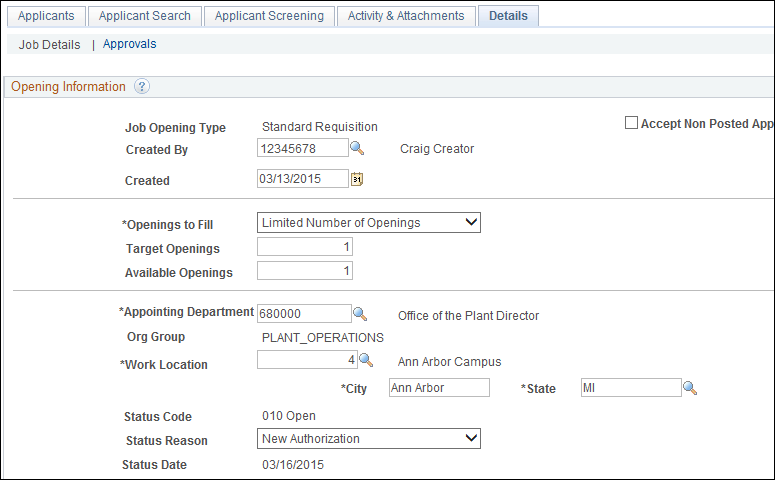
Manage Applicant
Notes
The Notes page allows you to record and review information about contact with or for the applicant. It is also used to indicate the employee’s actual first date of employment for the I-9 form, Section 2. For more information, see Add Applicant Notes.
From the Manage Job Opening > Applicants page, click the Applicant Name link to view further information.
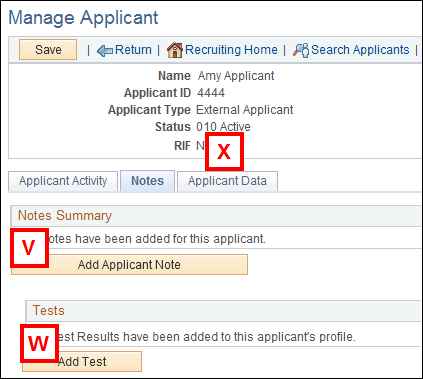
| Letter | Field | Description |
|---|---|---|
| V | Notes Summary | Displays notes and allows you to review and add Notes that are specific to that Applicant. |
| W | Tests | Displays any tests recorded in the system for that specific Applicant and allows you to review and add more test types. |
| X | Applicant Data | Displays the Applicant’s name, address, email addresses, phone numbers, and applicant’s overall status in eRecruit (see below). |
Applicant Data
On the Applicant Data page, the Personal Information subpage allows you to edit and review and applicant's personal information.
View Personal Information screenshot
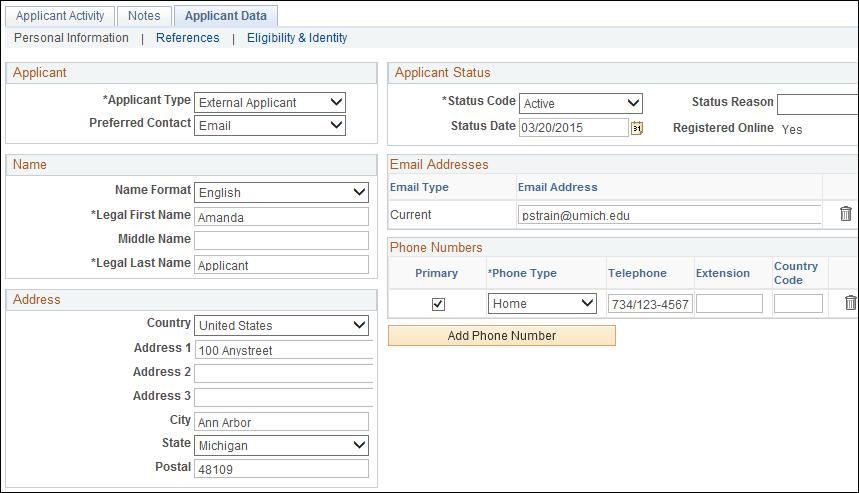
Applicant Activity
On the Applicant Activity page, the Interview Schedule subpage allows you to record and view scheduled interviews for an applicant. Multiple Interviewers can be added for group interviews. For more information, see Manage Interviews.
View Interview Schedule/Evaluation screenshot
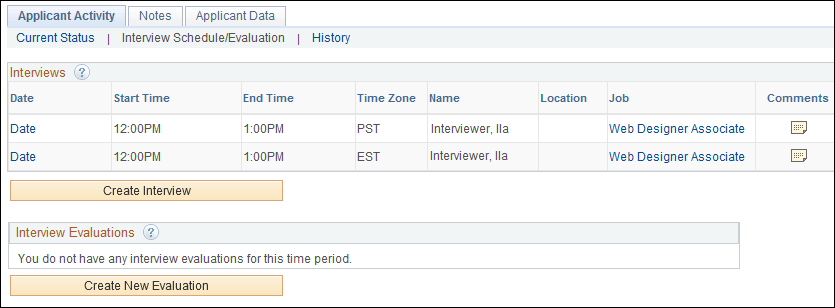
For more information about the Manage Applicant page, see View Applicant Activity and Applicant Data.