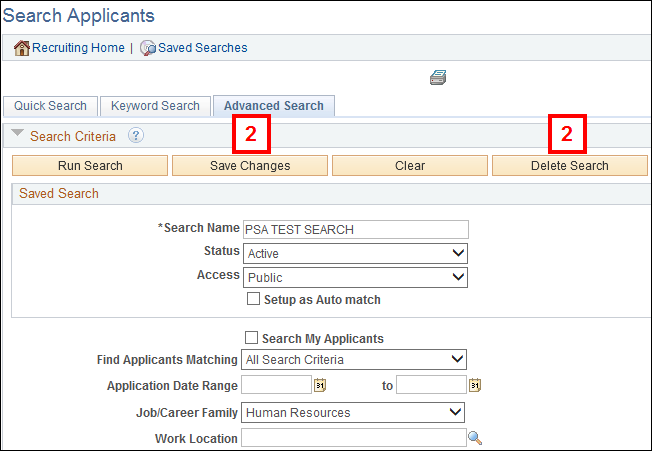Overview
This document outlines the steps to find an applicant and how to save a search in M-Pathways Human Resource Management System (HRMS) - Recruiting.
Important Information
- There are three ways to use the Search Applicants functionality to search for Applicants in eRecruit:
- Quick Search - This search works best to locate a specific Applicant in the database.
- Keyword Search - This search works best to
- Advanced Search - This search works best to find multiple Applicants or a group of Applicants based on outlined search criteria. This search locates criteria in the Applicant’s resume text and the date on which an application was received.
- Saved searches allow you to save search criteria entered and reuse it at a later date.
Navigation
There are two options to access the Search Applicants feature:
- Option 1: NavBar > Navigator > Main Menu > Recruiting > Search Applicants
- Option 2: Through the Job Opening page for a specific Job Opening ID
Step-by-Step Process
Quick Search
- Enter search criteria.
- If applicable, check the Search My Applicants box.
- Check the box if you want to see only the Applicants attached to job openings to which you are assigned, associated with, or were created by you.
- Uncheck the box if you want the system to look at all Applicants in the database that match the search criteria.
- Enter or select a value in the Applied Between and And date fields.
- Click Search.
Note: The system compares the fields you enter against the Applicants that are already in the Applicant database.
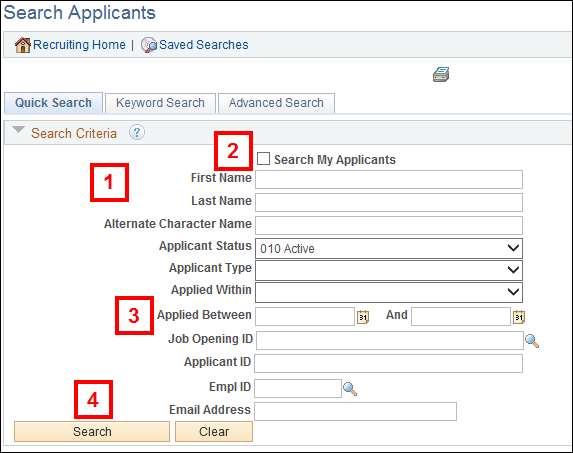
Notes:
Note: These fields are helpful to narrow the search to the most recent Applicants.
Keyword Search
- Enter Keywords.
- If applicable, select a time from the Application Received drop-down list.
- Click Search.
Note: The text entered here searches the text in the Applicant’s resumes and application.
View Keyword Search screenshot
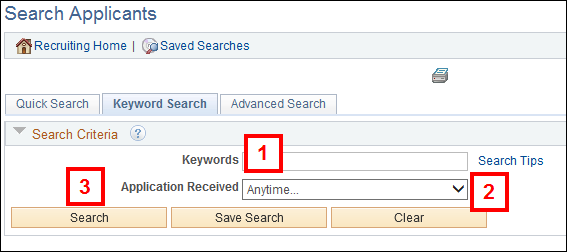
Note: Click Search Tips for tips on searching the Applicant database.
Advanced Search
- Select a value from the Find Applicants Matching drop-down list.
- Enter any additional search criteria, as needed.
- Check or uncheck the Applicant Type boxes, as needed.
- Check any of the Exclude Applicant Status from Search boxes, as needed.
- Click Search.
Note: This option defines how much of the search criteria an Applicant must match to be returned in the search results.
View Advanced Search screenshot
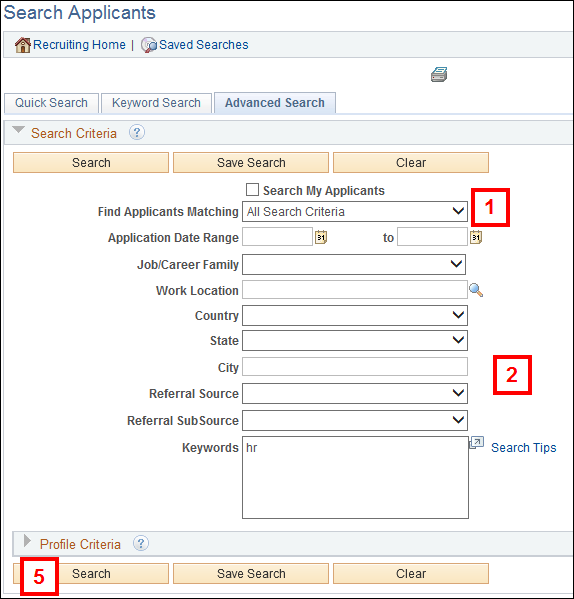
Note: Click Search Tips for tips on searching the Applicant database.
View Advanced Search Applicant Type screenshot
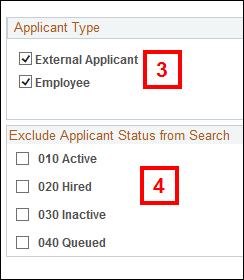
Save Search
Follow these steps to save a search after entering desired search criteria in either the Keyword or Advanced Search.
- Click Save Search.
- Enter a Search Name.
- Select a value from the Access drop-down list.
- Private – (Recommended) Only the Creator of the search can access the search.
- Public – Anyone can access this search.
- Click Save.
Note: It is recommended that you select a name that identifies the criteria used in the search.
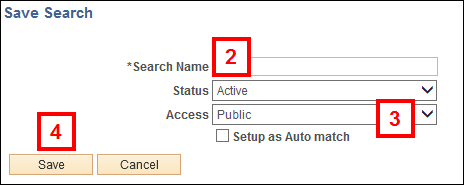
Note: The following Access types exist:
Note: To retrieve any active saved search, click the Saved Searches link from the Search Applicants page, or navigate to Main Menu > Recruiting > Saved Searches.
Edit or Delete Saved Search
To edit or delete a Saved Search, navigate to the Saved Searches page (Main Menu > Recruiting > Saved Searches)
- Click the applicable Search Name.
- From this page, you can:
- Edit any fields that comprise the search criteria and click Save Changes. OR
- Click Delete Search.
View Saved Searches screenshot
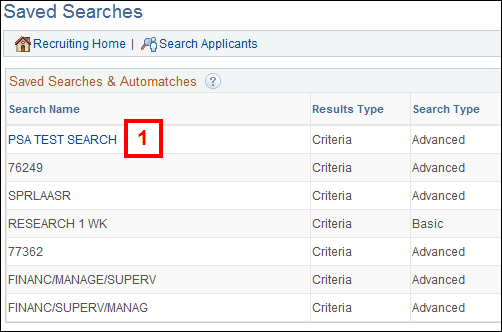
View Edit Saved Searches screenshot