Overview
This document explains the steps for adding notes and attachments to a job opening in M-Pathways Human Resource Management System (HRMS) - Recruiting.
Important Information
- The content of all notes or attachments is subject to Freedom of Information Act (FOIA) regulations whether they are marked private or public.
- Job opening attachments and notes can be added during any step in the hiring process.
- Appropriate types of notes include details related to the job opening, such as comments about the budget.
- Appropriate types of attachments include Position Description Forms (PDFs), salary setting models, and interview documentation.
- M-Pathways stores each note and/or attachment individually and identifies the Creator and date added.
- Attachments can only be added after the job opening is Saved.
Note: For assistance with interview questions and notes refer to the eRecruit Department Resources page.
Navigation
Homepage: Recruiting; Tile: Search Job Openings
NavBar > Navigator > Recruiting > Search Job Openings
Step-by-Step Process
- Search for the Job Opening ID.
- Click Activity & Attachments.
- Click Add Note to add a note to the job opening.
- Enter the Subject.
- Enter applicable Details.
- Enter or select the Audience.
- Interview – Notes display on the Interview Schedule page, in addition to the Activity & Attachments page.
- Private - Only the note Creator can view the note. This is the default and recommended option.
- Public – Anyone associated with the job opening can view the note.
- Click Add Note.
- To add an attachment, click Add Attachment.
- Click Browse..., locate and select the file to attach, then click Upload.
- Enter a new Description, if needed.
- Select the Audience.
- Interview – Attachments display on the Interview Schedule page, in addition to the Activity & Attachments page.
- Private - Only the attachment Creator can view the attachment.
- Public – Anyone associated with the job opening can view the attachment. This is the recommended option.
- Click Save.
- To view attachments later, click the File Name link under Attachments.
- To Edit notes, click the pencil icon on the right side.
Note: If the Job Opening ID is unknown, enter known values in search criteria field(s). For more information on how to search for a job opening, see Search Job Openings.
View Manage Job Opening screenshot
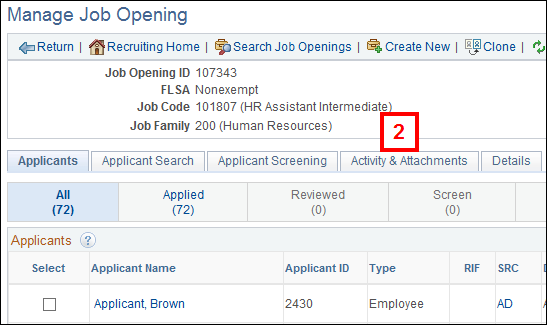
Note: To add an attachment, skip to Step 8.
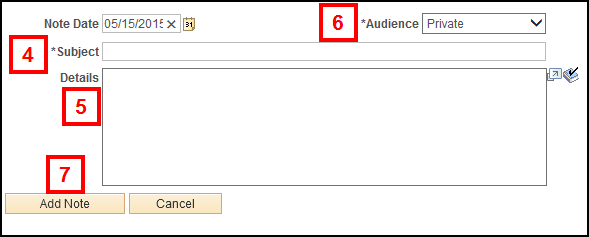
Note: You may select one of the following options:
Note: Go to Step 12 if you do not wish to add an attachment.

Note: You may select one of the following options:
View Activity & Attachments screenshot
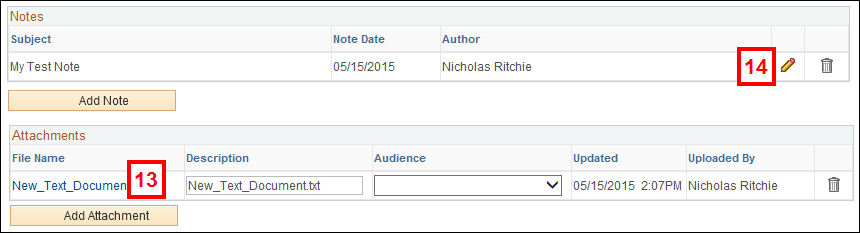
Note: Once a note is added, the Subject displays under Notes.