Overview
Depending on the circumstances, a voucher may require departmental and/or central office approval in order to be paid. Either the ePro Requester on the requisition or the Department Manager (Dept Mgr) is the designated departmental approver, depending on the voucher type and dollar amount on the voucher. Department Managers may designate authorized approvers using the Authorized Approver Table. See Authorized Approver Table for information on setting up departmental authorized approvers.
This procedure includes information on:
- Accessing a Voucher from the System Notification
- Approving or Denying a Voucher
- Specifying an Additional Approver
- The M-Pathways Worklist
Important Information
Alternate approvers must be designated to receive the email notifications and Worklist entries for a specified time period to be able to approve vouchers in the system. Temporary assignment must be established prior to the routing of the voucher for approval.
- A Dept Mgr can designate an alternate on the M-Pathways Approval Profile page. M-Pathways will automatically assign the PR DEPARTMENT MANAGER USER role to the alternate. A Financials Unit Liaison (UL) can submit an OARS request to designate an alternate for a Dept Mgr.
- An ePro Requester can designate an alternate approver on the M-Pathways My Profile page. This person would receive the email notifications and Worklist entries for a specified period of time in order to approve vouchers in the system.
- Email notifications and Worklist entries are routed to whoever is the designated approver at the time of the routing. This is the only person in the department who can approve the transaction.
Navigation
Options for locating vouchers for departmental approval:
- Notification Email – the designated approver (ePro Requester, Dept Mgr, or alternate approver) receives a notification email that a voucher requires approval. The email includes a link to access the Voucher Approval page.
- M-Pathways Worklist – the designated approver can click the Worklist link in M-Pathways to access a list of transactions that require approval.
- Navigate in M-Pathways – NavBar > Navigator > Accounts Payable > Vouchers > Approve > Approval Framework - Vouchers
Step-by-Step Process
Accessing a Voucher from the System Notification
- Click the voucher link in the Notification Email to go to the voucher Approval page.
Note: If you are not logged in, the M-Pathways login screen displays. After logging in, the Approval page displays. If you are already logged in to M-Pathways, the link takes you directly to the Approval page.
Approving or Denying a Voucher
- Verify Voucher (number) and Total fields on the Approval page.
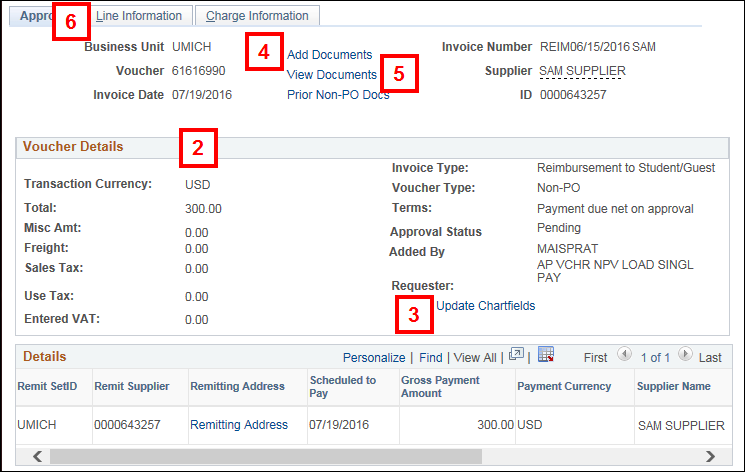
- To update Chartfield values, click Update Chartfields.
Note: This applies to Non-PO vouchers and Non-PO lines on a PO voucher only.
- To add additional supporting documentation, click Add Documents.
- To view supporting documentation, click View Documents.
- Click the Line Information tab to verify voucher line information.
- Verify the following Line Detail information:
- Description of item(s)
- Quantity ordered
- Merchandise Amt
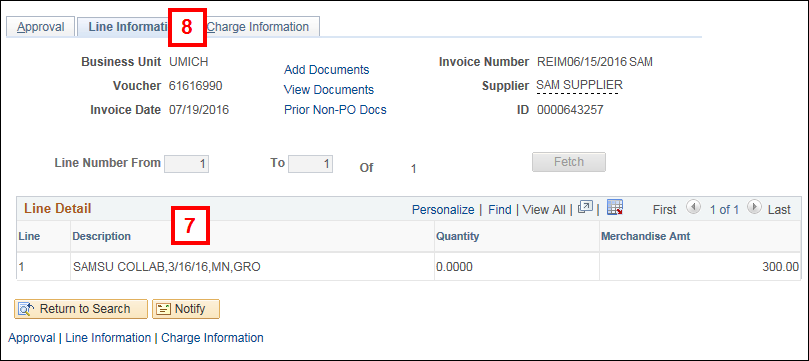
- Click the Charge Information tab to verify ChartField information.
- Verify ChartFields for each line as appropriate.
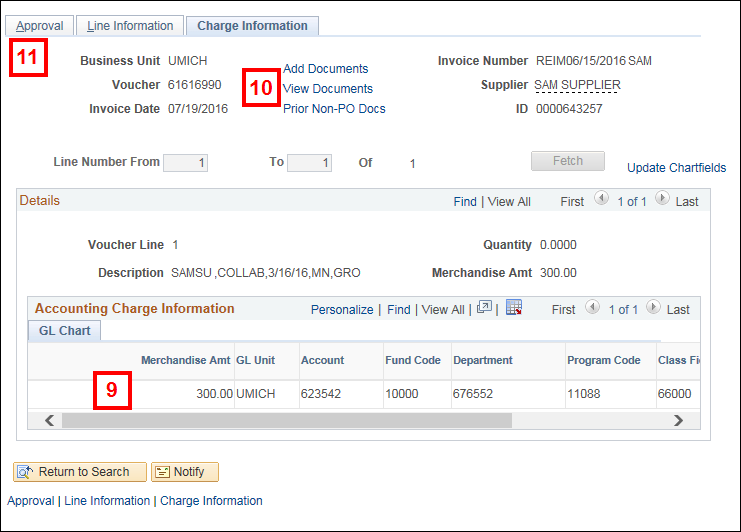
- Review the supporting documentation by clicking View Documents.
- Click the Approval tab.
Approve a Transaction
- Check the I Agree box.
Note: The Approve button appears.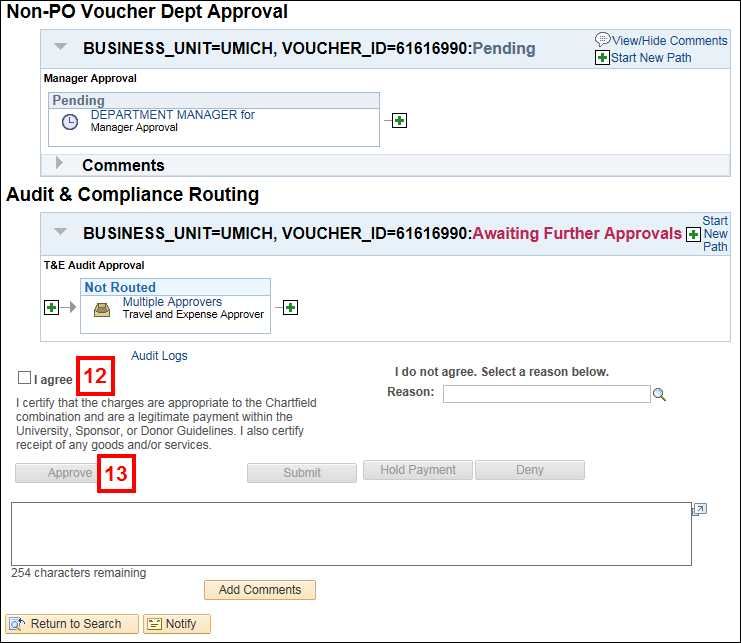
- Click Approve.
Note: The attestation verbiage populates in the Comments section and is retained after the I agree box is checked and Approve is clicked.
Deny a Transaction
- Select a reason for denying the transaction from the drop-down list in the Reason field.
Note: Three options exist:- Hold Payment
- Dispute the invoice/voucher
- Close the voucher
| Reason Short Description | Reason Long Description | Notify Requester? | Notify AP? | Triggered Action |
|---|---|---|---|---|
| Hold Payment | The goods/services have not yet been received, are damaged or have been returned but the supplier is expected to correct the problem; or approver awaiting additional information. Use comments to specify the reason for the payment hold. | Yes | No | Voucher on hold until approver approves or selects Dispute the invoice/voucher |
| Dispute the invoice/voucher | There is a dispute regarding the invoice/voucher; at present, it either shouldn’t be paid or it shouldn’t be paid in full. Use comments describing the concern, and Accounts Payable will contact you to address it. | Yes | Yes | AP reviews and fixes voucher / follow-up with unit |
| Close the voucher | This voucher should be closed as payment is not appropriate (duplicate voucher/department did not order these goods/services/etc.). Use comments to specify the reason for the voucher close request. | Yes | Yes | AP closes the voucher |
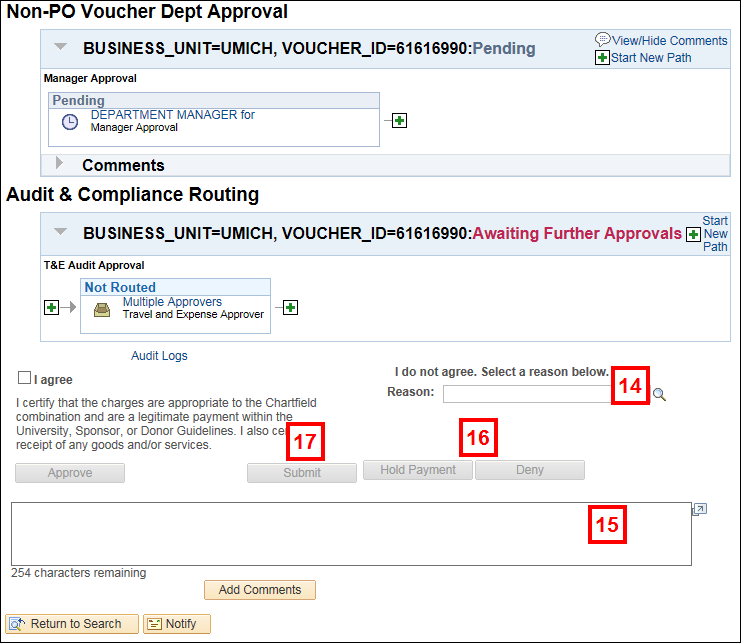
- Enter comments to outline the reason for not approving.
- Click Deny or Hold Payment.
Note: Buttons appear based upon the Reason chosen (only one will be available and active). - Click Submit.
Note: A note is sent to Accounts Payable with the denial reason and additional comments, if applicable.
Specifying an Additional Approver
Before you approve a voucher, you may specify another person as an additional approver.
The additional approver does not act as your substitute! You must approve the voucher to route it to an additional approver. The system will not route a denied voucher to an additional approver.
- Click Insert Approver
 .
. - Enter (ALL CAPS) or Lookup
 the uniqname of the desired approver in the User ID field.
the uniqname of the desired approver in the User ID field.
Insert Additional Approver Screenshot
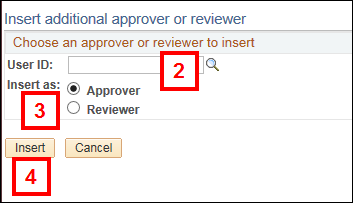
- Click the Approver radio button.
- Click Insert.
- Click Approve.
Note: The Approval box changes to indicate current voucher status.- The box with your name turns green and displays an Approved status.
- The box with the additional approver’s name changes to a Pending status.
The M-Pathways Worklist
In addition to the email, you can use your Worklist to locate and access the voucher’s Approval page.
It is recommended to use the approval email instead of the Worklist to access a voucher for approval. The Worklist displays all vouchers and requisitions that are routed to you for review (as FYI), as well as those for your approval, but, unlike the email, doesn’t indicate which action to take.
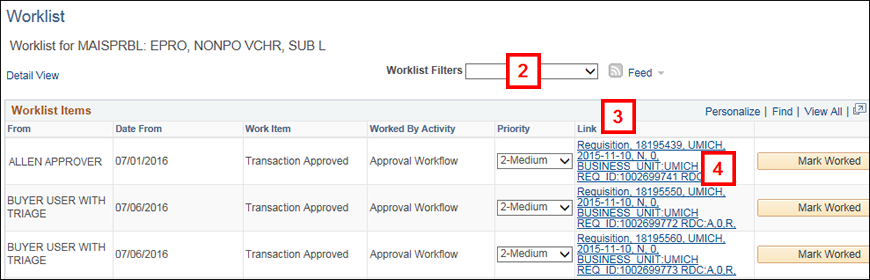
- To access your Worklist, log in to the M-Pathways Financials and Physical Resources system and click on the Worklist link at the top of the page.
- Select Approval Routing from the Work List Filters field. This narrows the list to those transactions requiring your review or approval.
- Optional: Sort the list for discrepancies by clicking on the Link column heading.
- Select the link for the voucher to open the Approval page.
- Follow the Approving or Denying a Voucher steps, as applicable.
Related Documents
- See The Department Manager Role in Procurement for more information on Dept Mgr access and responsibilities.
- See eProcurement My Profile Page for information on identifying an alternate approver for ePro transactions.
- See Voucher Approval Policies for more information regarding the University policies on voucher payments.
- See Authorized Approver Table for information on setting up departmental authorized approvers.