Overview
eProcurement Requisitions (ePro reqs) ≥$100,000 require approval by a Department Manager (Dept Mgr) prior to being approved by a Procurement Services Buyer and being built into a Purchase Order. There are two options for accessing ePro reqs for approval:
- Notification Email – the Dept Mgr receives a notification email that a req requires approval. The notification includes a link to access the Requisition Approval page.
- M-Pathways Worklist – the Dept Mgr can click the Worklist link in M-Pathways to access a list of transactions, including reqs that require approval.
Important Information
- If an ePro req is
stuck
in an approver’s queue, contact Procurement Services (734-764-8212) for assistance. - A Dept Mgr may designate an
alternate
to approve reqs on his/her behalf for a specified period of time. The alternate must have the PR DEPARTMENT MANAGER USER role. - Email notifications and Worklist entries are routed to whoever is the designated approver at the time of the routing. This is the only person in the department who can approve that transaction.
- It is against University policy for the user who entered an ePro req ≥$100,000 to approve that req. If the Dept Mgr enters an ePro req ≥$100,000, it cannot be saved. An error message displays indicating that another Requester will need to create and submit the ePro requisition.
- An ePro req ≥$100,000 is routed to only one departmental approver. If a req has multiple lines containing different DeptIDs, or a split ChartField distribution, the approver for the transaction is the Dept Mgr for the DeptID on the first line/first distribution on the req.
- When you deny an ePro req, you must provide instructions for the ePro Requester on the Requisition Approval page. The ePro Requester receives an email notification and a Worklist entry which contain a link to this page where they can review your comments and directions.
Navigation
NavBar > Navigator > Worklist > Worklist
Step-by-Step Process
Note: If you clicked the Requisition link from an email to go to the Requisition Approval page, go to step 3.
- Click Worklist.
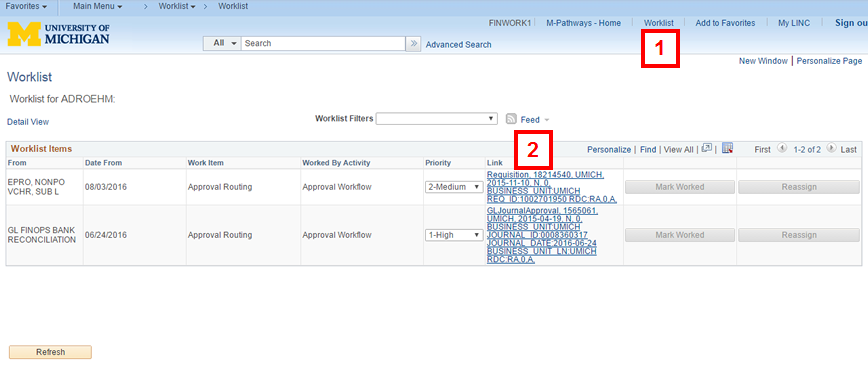
- Click the Requisition Link.
- Verify the following information in the Line Information section.
- Item Description
- Quantity
- Price
Requisition Approval Page Screenshot
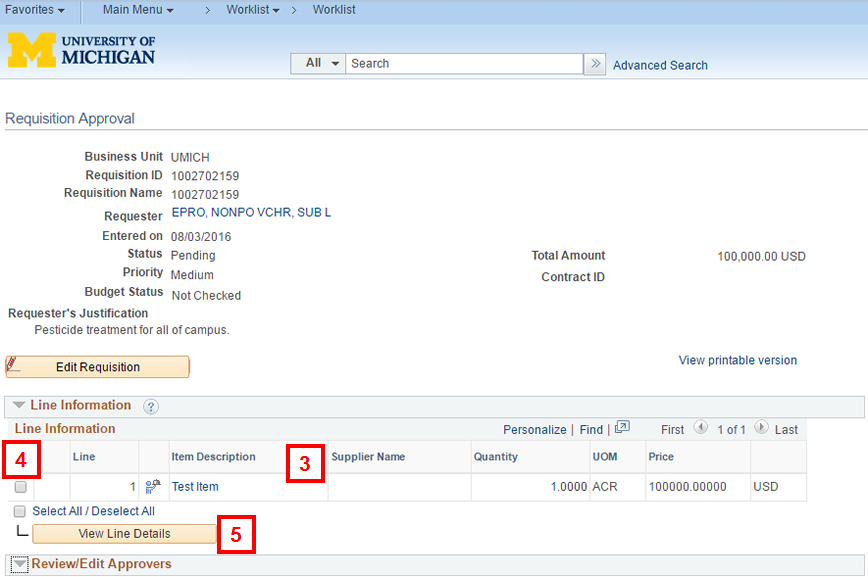
- Check the box(es) for lines to review.
Note: If applicable, check/uncheck the Select All/Deselect All box.
- Click View Line Details to verify ChartField information applicable lines.
Note: Line details display in a new tab/window.
- Click Expand Section
 next to Review/Edit Approvers to review the approval workflow.
next to Review/Edit Approvers to review the approval workflow.
Requisition Approval Page Screenshot
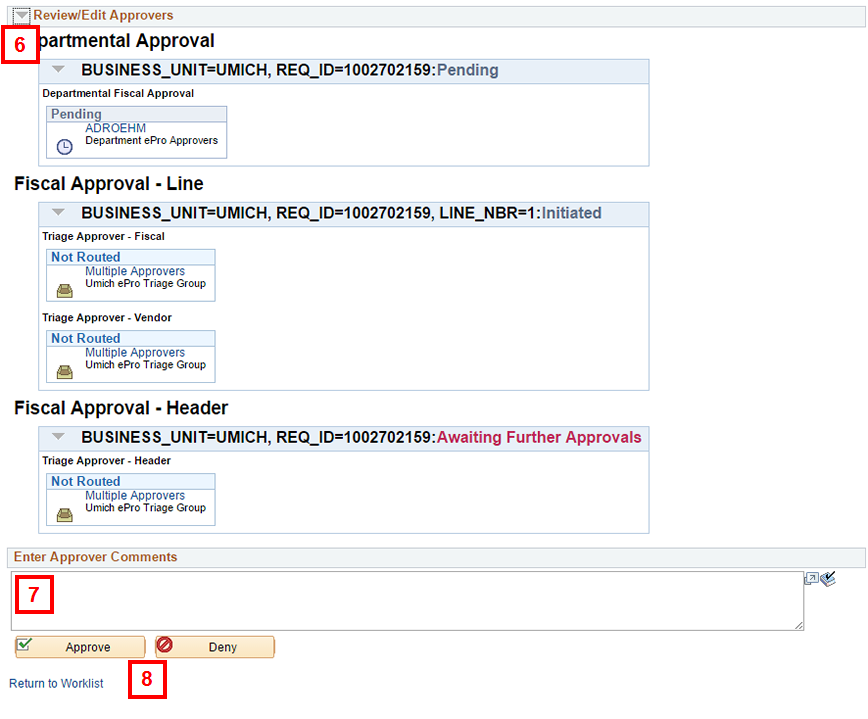
- If applicable, Enter Approver Comments.
Note: Comments are required if you Deny the req and should include:
- Reason for denying the req.
- Action that the Requester should take, for example:
- Cancel the req.
- Update the req. (Include specific directions for edits and corrections to be made on the req.)
- Your contact information in case the Requester requires further information from you.
- Click Approve or Deny.
Note: If you click Deny, the system routes a Transaction Denied notification and Worklist entry to the Requester.
Related Documents
Refer to The Department Manager Role in Procurement for more information on Dept Mgr and alternate approver access and responsibilities, including instructions to designate an alternate.
Refer to Manage eProcurement Requisitions and Purchase Orders for further information about tracking eProcurement transactions.