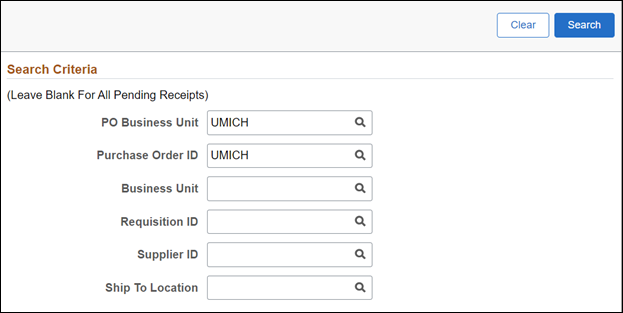Overview
The eProcurement module within the M-Pathways Financials & Physical Resources system will have a new look and feel starting May 16, 2022. This upgrade provides the opportunity to move to a responsive design that adapts to the layout of a screen, and ensures continued support from the vendor.
This document is broken up into the following sections:
Navigation
You are no longer able to navigate to the eProcurement pages using the NavBar, and must use the tiles on the Purchasing and Payments homepage or your own personalized homepage. In addition to Create Requisition and My Requisitions (formerly Manage Requisitions), the Requisition Report and ePro Receiving (formerly Causal Receiving, for those who have the PR Casual Receiving role) tiles are now available on the Purchasing and Payments homepage.
Note: Your default homepages may need to be reset through the Actions ![]() menu and Personalize Homepage. For more information, see Navigating the New M-Pathways.
menu and Personalize Homepage. For more information, see Navigating the New M-Pathways.
eProcurement Action List
A new eProcurement Action List is available from the My Requisitions, ePro Receiving, and Create Requisition pages.
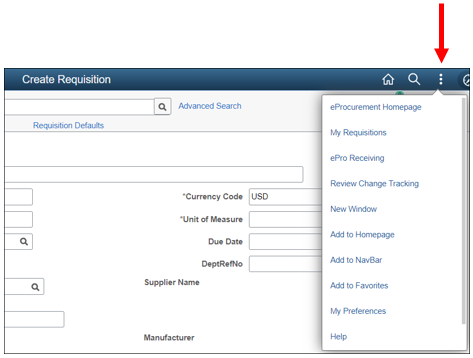
The eProcurement Homepage consists of the Create Requisition, My Requisitions, ePro Receiving, Review Change Requests, and Review Change Tracking pages. In addition to being available from the eProcurement Action List, this homepage can be added to your own personalized homepage.
Create Requisition
In addition to a new look and feel, you will notice some changes and enhancements when creating a requisition.
The landing page has been updated, and different request types are located in the menu on the left. Click  to open and close the menu.
to open and close the menu.
Most users will land on the Special Requests data entry page. Those that have access to order from the Catalog will land on the Catalog Search page.
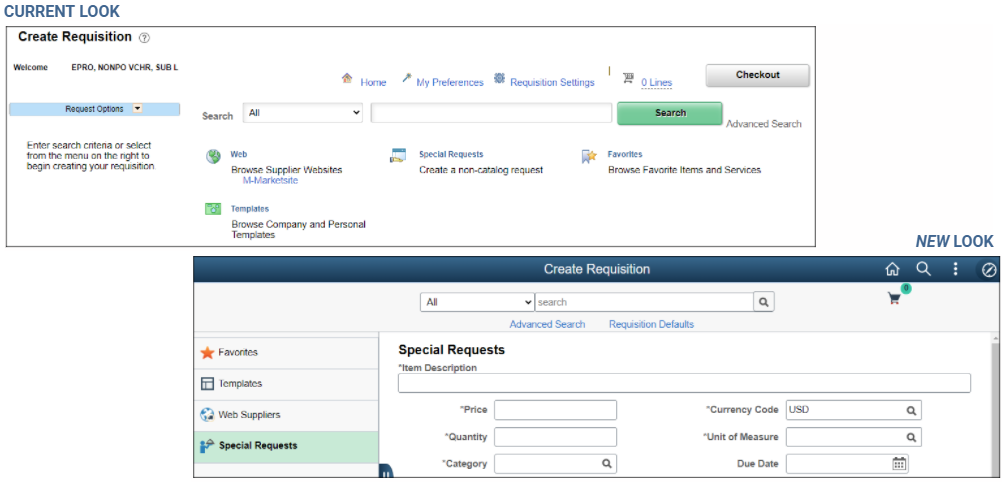
Favorites and Templates are only accessible from the Create Requisition page, and no longer available from the My Profile page.
Note: Favorites and Templates are not being updated with this upgrade. You will need to recreate them as applicable.
Requisition Defaults
Requisition Settings is now Requisition Defaults.
Default Options was removed to streamline the Requisitions Defaults page. The information that is entered in the Default fields is what will be used for each line. If nothing is entered, Chartfields will default from settings in My Profile.
The Supplier Lookup function has moved to the Supplier ID field. Simply click on the magnifying glass icon in the Supplier ID field to search for a supplier.
You no longer have the ability to split ChartFields using Requisition Defaults. Use Mass Change to split ChartFields for multiple lines or go to the Distribution page (see the Checkout section below for more information) to split ChartFields for individual line(s). Refer to Split ChartField Distributions for an ePro Req using Mass Change for more information.
Shopping Cart
When submitting a requisition, the shopping cart has enhanced functionality where changes to the Quantity and Unit of Measure can be made directly in the cart.
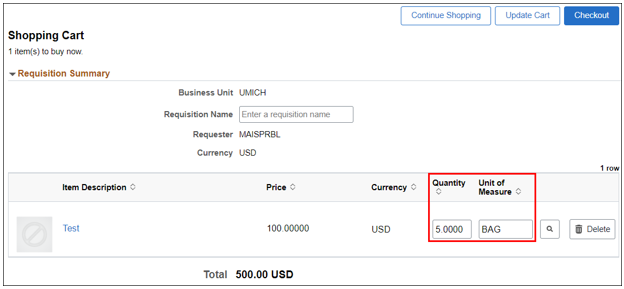
Items in your cart can be saved and processed at a later date. When you click on the Create Requisition tile, you will receive the following message:
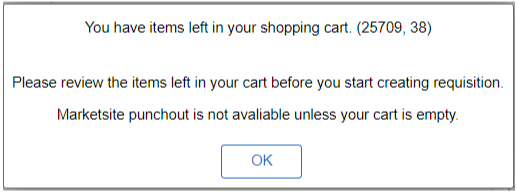
If you have M-Marketsite items saved in your shopping cart, you will NOT be able to add any other items to the cart. To proceed:
- Delete the item(s) from your cart.
- Save the requisition for later submission.
- Submit the requisition.
If you have a Special Request or a Catalog item saved in your cart, you cannot add any M-Marketsite items. The Web Suppliers menu item is not available.
Checkout
On the Checkout page:
- Requisition attachments must be added using Header Comments and can no longer be attached at the line level.
Note: Attachments must be .pdf or .tif files. No other file formats are accepted. - Updated tabs for Add to Favorites, Add to Template(s), Delete Selected, and Mass Change replace links.
- Buttons have been renamed and moved to the upper right-side of the page:
- Add Items = Continue Shopping
- Save for Later = Save
- Save & Submit = Submit
- Click the View Schedule
 icon to view shipping and distribution information.
icon to view shipping and distribution information.
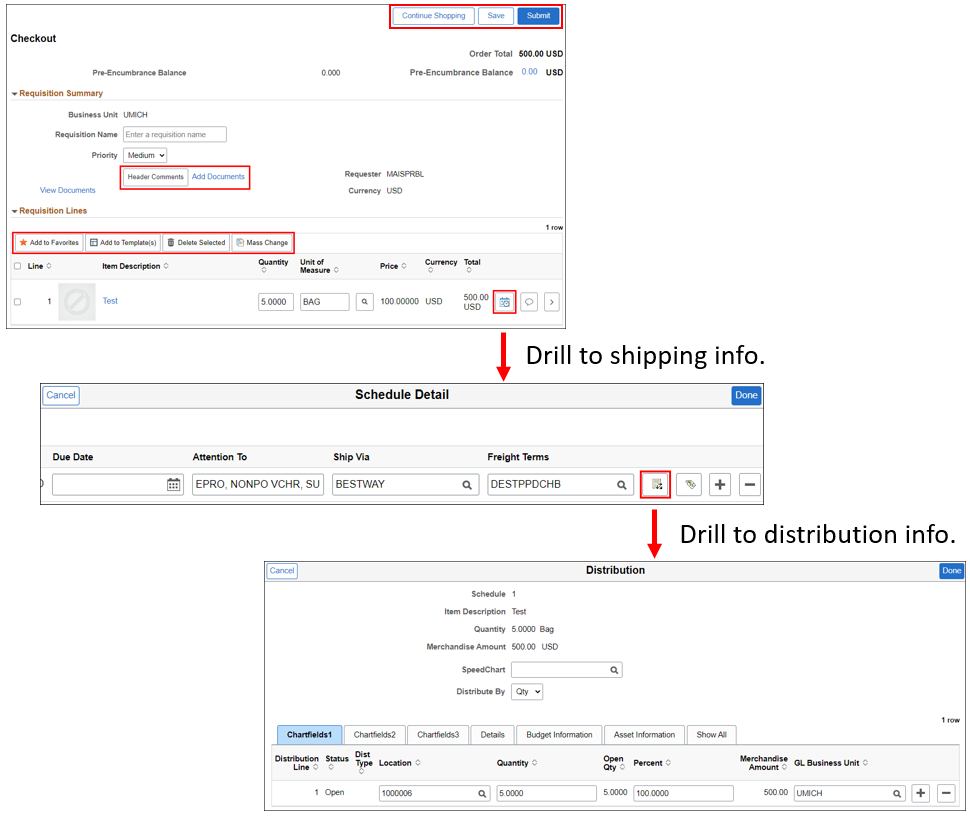
Note: You can no longer set the Billing Location online. Billing Location will be PAYABLESBU (UM Shared Service Center Account Payable). Requisitions created via Req Loader still have this functionality.
Confirmation
On the Confirmation page:
- Create New Requisition, My Requisitions (formerly Manage Requisitions), and Edit Requisition are now buttons on the upper right-side of the page.
- The approval chain no longer displays on the Confirmation page. Instead, click View Approval Chain.
- View printable version renamed to View Print.
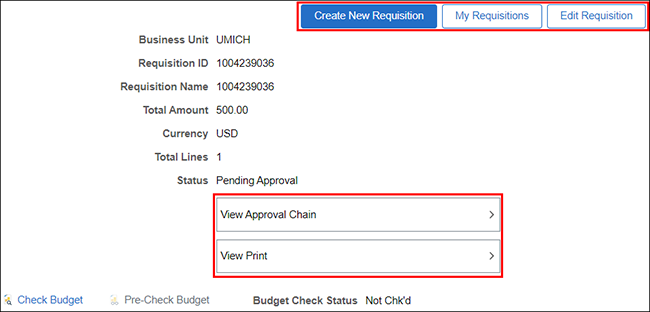
Catalog Orders
The list of Catalog items can be located in the menu on the left.
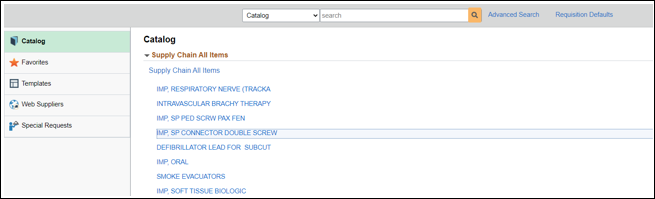
New buttons for navigating catalog orders include:
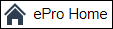 - Return to the main home page.
- Return to the main home page. - View items as a list. When blue, this is active.
- View items as a list. When blue, this is active. - View items as tiles. When blue, this is active.
- View items as tiles. When blue, this is active.
- Allows you to view more items on a page.
- The number of items displayed depends on the size of your display.
 - Displays related actions that can be performed for an item. Actions include:
- Displays related actions that can be performed for an item. Actions include:
- Add to Compare
- Add to Template(s)
- Add to Favorites
 - Compare selected items side-by-side. First, click Related Actions
- Compare selected items side-by-side. First, click Related Actions  , then Add to Compare List for an item. Once items are added to the compare list, click Compare.
, then Add to Compare List for an item. Once items are added to the compare list, click Compare. - Sort the item list by Item ID, Item Description, Contract, Inventory, Supplier, Price, Supplier ID, Manufacture, Mfg Item ID, or Lead Time Days.
- Sort the item list by Item ID, Item Description, Contract, Inventory, Supplier, Price, Supplier ID, Manufacture, Mfg Item ID, or Lead Time Days.
My Requisitions (formerly Manage Requisitions)
Manage Requisitions is now My Requisitions.
- Click the Filter By
 icon to search for requisitions. Advanced search items automatically display within the filter.
icon to search for requisitions. Advanced search items automatically display within the filter. - The Select Action field is replaced with the Related Actions
 icon.
icon.
- If a requisition approval is not needed, the View Approval option will not display.
- Receiving is no longer an option. You must navigate to ePro Receiving to access this.
- The links that previously existed on the page, such as Create New Requisition and Review Change Request, have moved to the Actions
 menu.
menu.
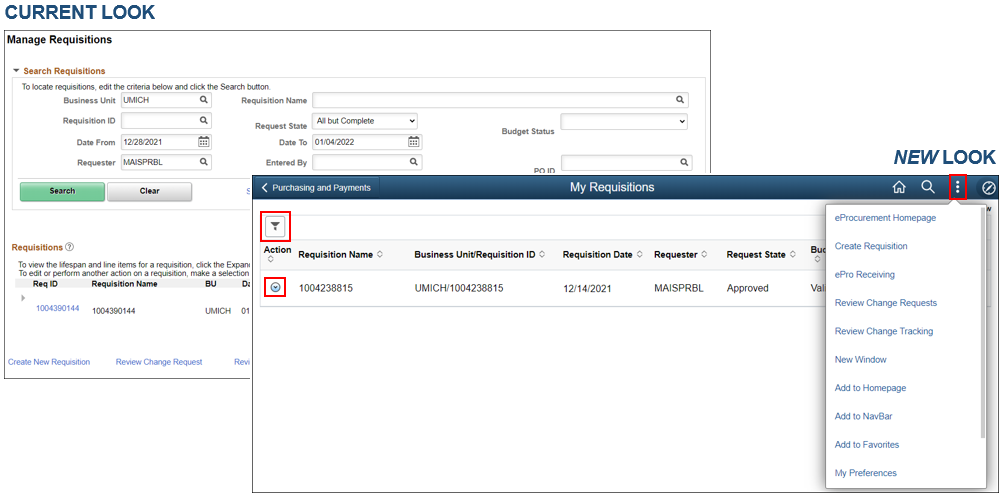
Note: The Requisition Report and Requisition/PO Status Report can be accessed from the Payments and Purchasing homepage.
To access Line information, select Details from Related Actions ![]() , or click Details
, or click Details ![]() . Once you are done reviewing the information, click Close
. Once you are done reviewing the information, click Close ![]() to return to the My Requisitions page.
to return to the My Requisitions page.
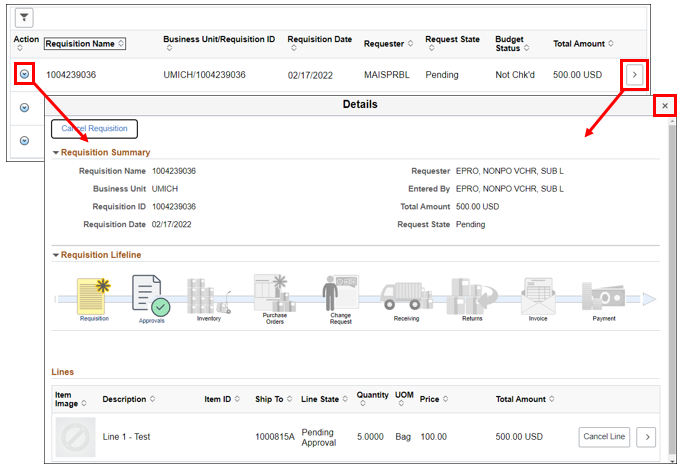
The SpeedChart can only be changed via Mass Change, and is no longer an option on the Distribution page. Individual Chartfield values are still available for update.
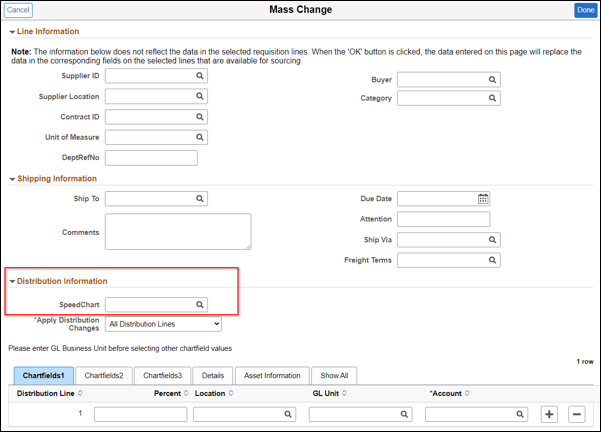
ePro Receiving (formerly Casual Receiving)
Casual Receiving is now ePro Receiving.
To locate and select a requisition(s) for casual receiving, you will now access the Receive Search page by clicking the ePro Receiving tile on the Purchasing and Payments homepage. You can no longer search and select requisitions to receive through Manage Requisitions.
Easily search for requisitions by Requisition OR Purchase Order ID.
Note: You can no longer search by Date Range, Request State, Budget Status, Requester, and Entered By.