Overview
This document is broken up into sections to help navigate the new look and feel of M-Pathways.
Glossary of Terms and Homepage Controls
Glossary of Terms
| Homepage | A collection of related information tiles to transactions and M-Pathways pages. |
| Tile | Provides quick access to targeted transactions. Depending on the homepage, you may not be able to delete and/or move tiles. |
Homepage Controls


| Home button | Use to return to the default homepage. |

| Search button | Use to perform Global Search. |

| Action menu button | Use to display the actions menu. Available actions under this menu while on a homepage:
Available actions under this menu while on a page:
|

| Navigation bar button | Use to enable the navigation bar (NavBar). Available actions under this menu:
|
Navigate
To navigate to a homepage, click the drop-down menu.
Note: Homepages display based on the system (FIN, HRMS or SA), role access, and user-created homepages.
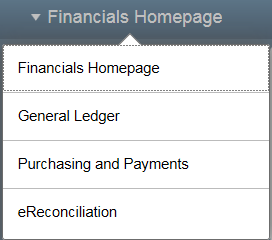
To navigate to a page, using a tile, click the associated tile on the homepage. 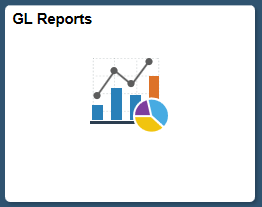
To navigate using traditional navigation, click the NavBar button in the top right-hand corner. Click Navigator and navigate according to navigation path. 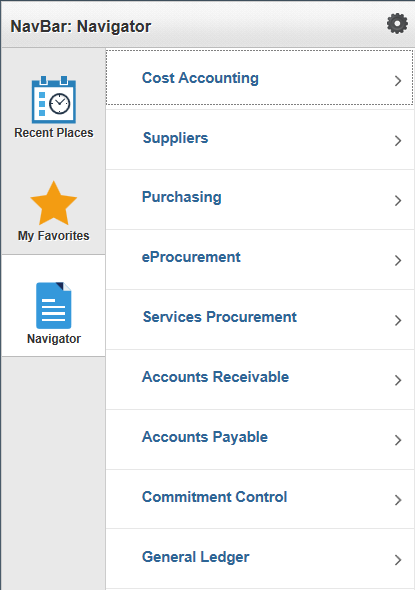
Navigating using the NavBar, use the top button on the left to go back one level, and use the button on the right to go back to the beginning of the navigation.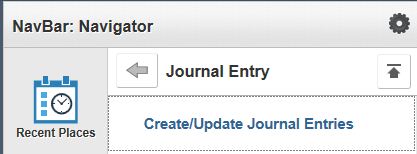
To find a page using Search, click the Search tile for Student Administration, or the Search icon in the upper right-hand corner for FIN and HRMS, and type the page name. 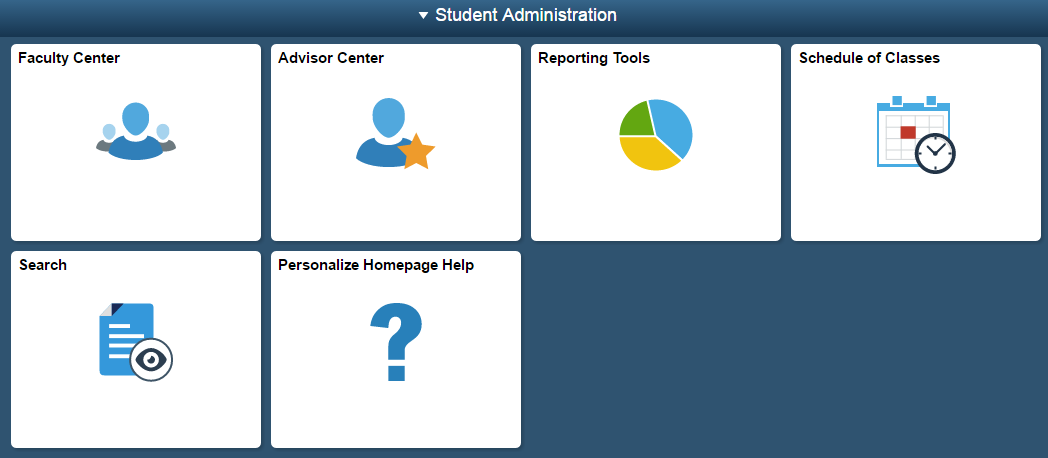
Personalize
Adding a Homepage
- Click Personalize Homepage from the Action menu.
- Click Add Homepage button.
- Select an item from the list of available Homepages
OR
Enter text in the create a new Homepage field. - Click Add.
- Click Save.
Note: To add tiles to your new homepage, see the Adding Tiles to a Homepage section.
Set Default Homepage
You can set a homepage to default when you click the Home button in the upper-right hand corner.- Click Personalize Homepage from the Action menu.
- Locate the homepage in the left-hand column.
- Click and drag the homepage to the top of the list.
- Click Save.
Deleting a Homepage
- Click Personalize Homepage from the Action menu.
- Locate the homepage in the left-hand column.
- Click Delete.
- Click Save.
Note: You may need to select a different homepage in order for the Delete icon to appear on the homepage you wish to delete.
Note: You cannot delete required homepages.
Adding Tiles to a Homepage
There are two ways to add tiles to a homepage, from the Personalize Homepage and from the actual M-Pathways page (e.g., Job Data).
From Personalize Homepage:- Navigate to the desired homepage.
- From the Action menu, click Personalize Homepage.
- Click Add Tile.
- Enter desired page in the Search box, or select a page using the navigation below the Search box.
- Click Save.
Note: You cannot delete default tiles.
- Click Action menu.
- Click Add To Homepage.
- Choose the appropriate homepage from the list.
- Click OK to the message prompt.
Note: Some tiles added from M-Pathways pages may not appear on smaller screens (e.g., phone, etc.).
Deleting Tiles from a Homepage
- Navigate to the desired homepage.
- From the Action menu, click Personalize Homepage.
- Locate the tile you wish to delete from the homepage.
- Click Delete.
- Click Save.
Copy Tiles to other Homepages
- Navigate to the desired homepage.
- From the Action menu, click Personalize Homepage.
- Locate the tile you wish to copy from the homepage to another homepage.
- Click the Action button in the bottom, right-hand corner of the tile.
- Click Copy To.
- Select the desired homepage.
- Click Save.
Moving Tiles to other Homepages
- Navigate to the desired homepage.
- From the Action menu, click Personalize Homepage.
- Locate the tile you wish to copy from the homepage to another homepage.
- Click the Action button in the right-hand corner of the tile.
- Click Move To.
- Select the desired homepage.
- Click Save.
Note: Moving a tile removes it from the source homepage and it will only appear on the target homepage. To have it appear on both homepages, use the Copy To action.
Drag and Drop Tiles on a Homepage
- Navigate to the desired homepage.
- Click and hold the tile you want to move and drag it to the desired location.
- When the desired homepage is highlighted, release the hold.
Note: You can move tiles either directly on the homepage or using Personalize Homepage.
Note: You must drop a tile onto another tile for it to be moved. Dropping the tile into empty space will not trigger the move feature.
Drag and Drop Tiles to a Different Homepage
- Navigate to the desired homepage.
- From the Action menu, click Personalize Homepage.
- Click and hold the tile you want to move and drag it to the desired homepage in the left-hand column, where each homepage is listed.
- When the desired homepage is highlighted, release the hold.
- Click Save.
Classic Home (Student Administration Only)
- Click Classic Home from the NavBar menu.
- Click Content link (upper right-hand corner).
- Click Menu-Classic.
- Click Save.