Overview
Departments can record revenue and expense commitments using the Unit Defined Commitments (UDC) page in M-Pathways. This procedure describes how to add or update a single commitment.
If you enter a UDC for a sponsored project/grant (i.e., those beginning with F,N,or M) and an account value eligible for indirect cost recovery, the system automatically records an associated UDC for the indirect costs portion based on the IDC Rate for the project/grant.
Important Information
When entering UDCs for sponsored project/grants, limit the amount to direct costs only.
Example: If entering a UDC for $750 for P/G# F123456, which has an IDC Rate of 26%, M-Pathways adds a related UDC for $195. The total commitment equals $945—the sum of both the UDC entered and the automated UDC for the IDC portion.
This document includes the following sections:
Navigation
NavBar > Navigator > General Ledger > Unit Defined Commitments > Add UDCs
Step-by-Step Process
Add a Commitment
- Click the Add a New Value tab.
- Click Add.
- Enter a department reference to identify the commitment in the Reference field.
View Commitment Page Screenshot
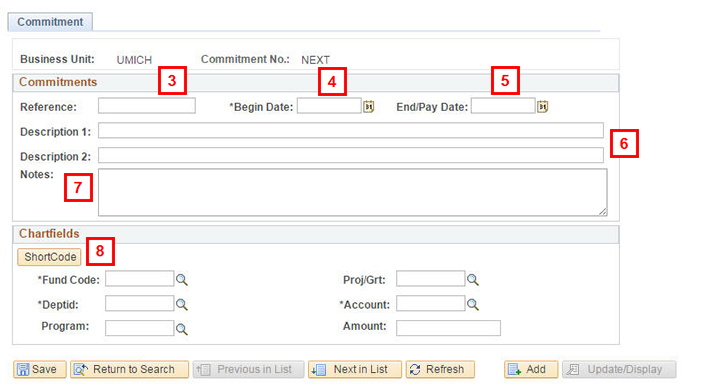
- Enter or select the date the commitment starts in the Begin Date field (required).
- If applicable, enter or select the End/Pay Date of the commitment.
Note: A commitment with a blank End/Pay Date is current and appears on reports showing UDC data.
- Enter a description of the commitment in either or both of the following fields:
- Description 1
- Description 2
- If applicable, enter notes for the commitment in the Notes field.
To enter the ChartField combination manually, skip to step 16.
- Click ShortCode.
- Enter a full or partial value in the ShortCode and/or Description field to search for the applicable ShortCode value.
View Look Up Window Screenshot
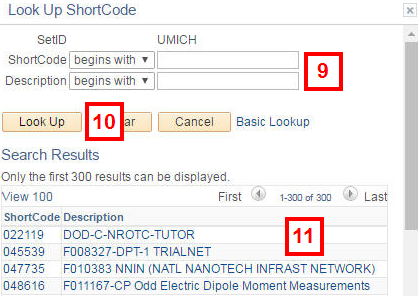
- Click Look Up.
- Select the applicable ShortCode value from the Search Results list.
Note: The Search Results list automatically displays the first 300 values in numeric order.
- Enter or Lookup
 the applicable Account value (required).
the applicable Account value (required).
Note: The Account field list is limited to revenue and expense account values only.
View Commitment Page Screenshot
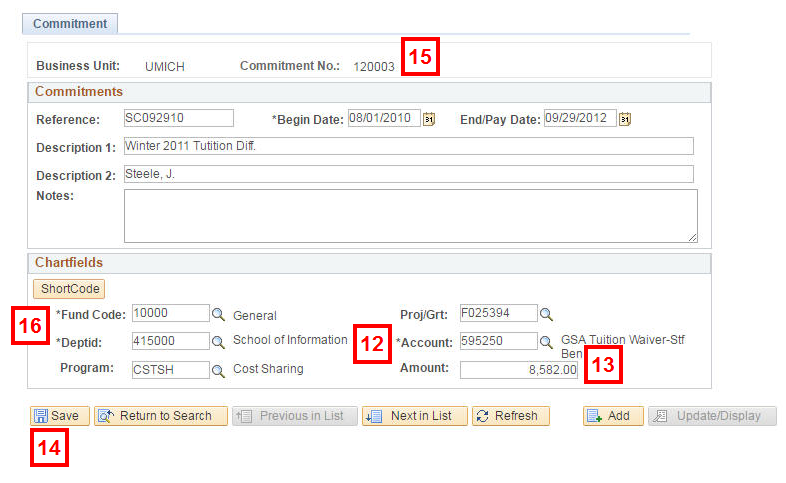
- Enter the Amount of the commitment.
Note: A revenue commitment is entered as a negative number (credit). An expense commitment is entered as a positive number (debit).
- Click Save.
- Note the 6-digit Commitment No. for your saved UDC.
- To enter the ChartField combination manually, enter or Lookup
 the applicable values in the following fields:
the applicable values in the following fields:
- Fund Code (required)
- DeptID (required)
- Program
- Proj/Grt
- Complete steps 12-15.
Update a Commitment
To remove a commitment with a blank End/Pay Date, update the Commitment page by entering an end date. You can update or change any of the existing data for a commitment.
Important Information
You cannot update commitments automatically entered by the system (i.e., IDC commitments for a sponsored project/grant). The associated IDC commitment is automatically updated when you save the changes to the direct cost UDC.
To search for your UDCs:
- Enter a partial number in Commitment Number field
OR
Use one or more of the following fields to search for the commitment:- Fund Code
- Department
- Project/Grant
Note: If you know the Commitment Number, enter it, then click Search.
- Click Search
- Select the applicable commitment from the Search Results list.
- Overwrite the existing data in the fields with the new data.
- Click Save.
Related Reports
The UDC reports (e.g. Commitment by Project/Grant) help you track your commitments using the following fields:
- Reference: A 10-character field for departmental reference numbers.
- Description 1 and Description 2: Two 30-character fields to describe the commitment.
- Notes: A 254-character field to maintain notes about the commitment.
These reports also show who last updated the commitment and when (date/time).
Summarized UDC data appears on the various financial reports, including:
- Project/Grant Budget Status report (PBSR) shows your UDCs for a particular sponsored Project/Grant
- In M-Reports, the Other Commitments column displays expense UDCs per Budget Category.
- In M-Pathways, the Unit Defined Commitments column shows expense commitments per Budget Account/Category and revenue commitments on the Total Revenues line.
- nVision Income Statement reports (mgIn075a and mgIn075d-variance report) have three rows at the bottom of the report: Revenue Commitments, Expense Commitments, and Adjusted Balance.
- UM-Maintained BusinessObjects reports also show UDC detail.
- CMB Project Grant Budget Status with Estimates [FIN01, FIN05, FN06, PY01]
- CMB Reporting Bdgt Ledger NonSponsored Reconciler by FundDeptPrgm [AR01, FN01, FN05, FN06, HR01, PY01]
Related Resources
- Using the Unit Defined Commitments Load Template includes information about uploading multiple unit defined commitments into M-Pathways.
- To run the tracking reports, Commitment by Project/Grant or Commitment by Deptid report, see the following procedures. These documents describe how to run any predefined report in M-Pathways.
- Run a Report to the Report Manager in M-Pathways (for Mac or Windows users)
- Run a Report to a Window in M-Pathways (for Windows users)