Overview
The monthly financial reporting package consists of the Statement of Activity (SOA), the financial detail reports that provide support for the summarized transaction on the SOA (e.g., voucher, receivable invoice/bill), and if applicable, the P/G Budget Status reports.
There are two SOA Reports by options that allow you to run and view the reports package in one combined request.
- SOA Reports by P/G Contact provides options to run the reports package for each project/grant on which an individual is listed as the Project Director or the Single Administrative Point of Contact (SAPOC).
- SOA Rpts by Dept / Manager provides options to run the reports package for each Fund/Department/Program combination on which an individual is listed as the Department Manager or for a specified Dept ID.
Each option also allows you to run a specific report in the package in one process request (e.g., all Voucher Detail reports for each project/grant or for each Fund/Department/Program combination).
Important Information
This procedure uses the SOA Rpts by Dept / Manager option and the Cmb SOA F/D/P-by Mngr or Dept process as an example. For those using a Mac, see the Mac Users section for instructions.
Navigation
NavBar > Navigator > Reporting Tools > Statement of Activity Reports > SOA Rpts by Dept / Manager OR SOA Rpts by P/G Contact
Step-by-Step Process
Windows Users
- Verify UMICH displays in the Business Unit field or enter it.
View Report Request Parameters Page Screenshot
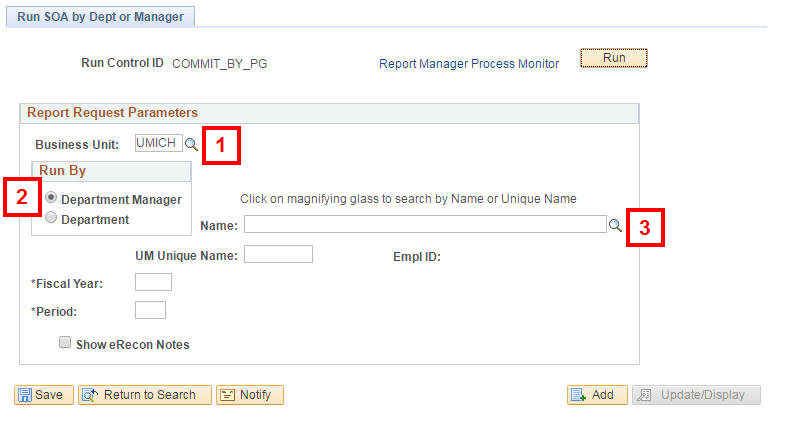
- Select the desired Run By radio button (e.g., Department Manager).
Note: The report parameters vary depending on which Run By radio button you select.
- Enter or Lookup
 the individual’s last name in the Name field.
the individual’s last name in the Name field. - Click the link for the applicable name from the Search Results list.
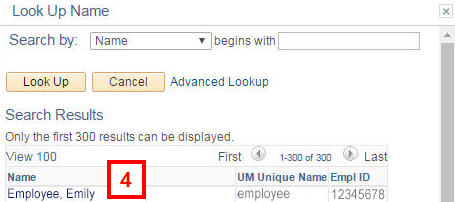
- Verify the UM Uniqname and EmplID fields populate based on the value in the Name field.
View Report Request Parameters Page Screenshot
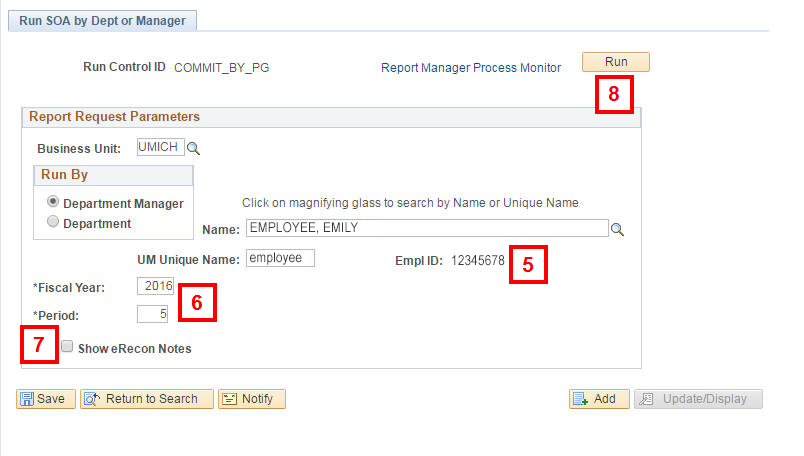
- Enter the following date parameters:
- Fiscal Year
- Period
- If your department uses eReconciliation, check the Show eRecon Notes box.
- Click Run.
- Select PSUNX from the Server Name drop-down list for SQR reports:
View Process Scheduler Request Page Screenshot
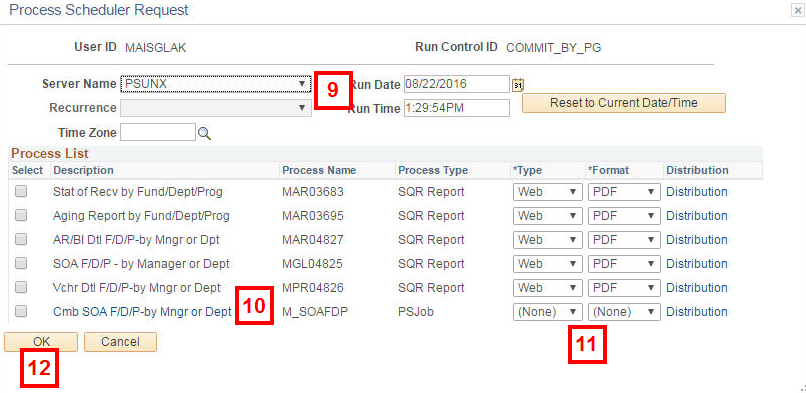
- Check the Cmb SOA F/D/P-by Mngr or Dept box.
- Verify a value of (None) defaults in the Type and Format fields.
- Click OK.
Note: To run one or more report within the package instead of the entire package:
- Check the box next to the desired report(s)
- Accept the values of Window and PDF in the Type and Format fields, respectively.
The more Fund/Department/Program combinations or project/grants you have, the longer the system takes to retrieve all the data in the combined process.
For each report in the package, the Queued, Processing, and Success (or Error) status pop-up windows appear.
Note: Multiple status pop-up windows appear on your desktop at the same time.
- Verify each type of report in the package displays in a separate .pdf window.
- Use the following .pdf features to view the report online:
- Click the page arrows to view the data for each project/grant or fund/department/program combination.
- Click Save to save the reports electronically as a .pdf file.
- Click Close in the upper-right corner of each report window to close the reports.
Mac Users
Mac users run reports to the M-Pathways Report Manager and view them from there. Follow the steps above through step 10 and then complete the procedure using the steps below.
- Click the Cmb SOA F/D/P-by Mngr or Dept link.
View Process Scheduler Request Page Screenshot
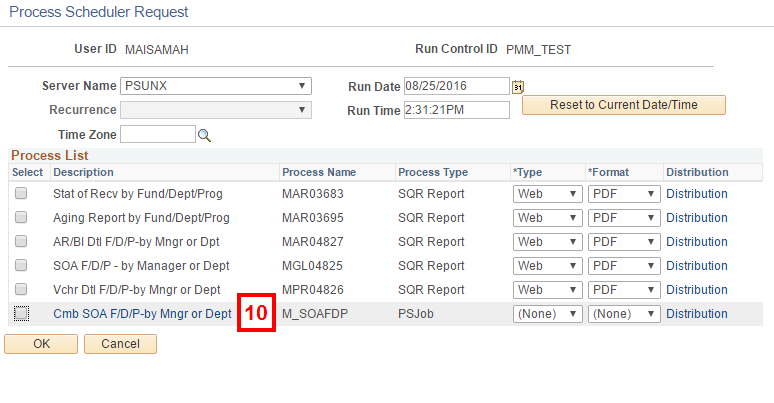
- Select Web from the Type drop-down list for each report.
View Job Detail Page Screenshot
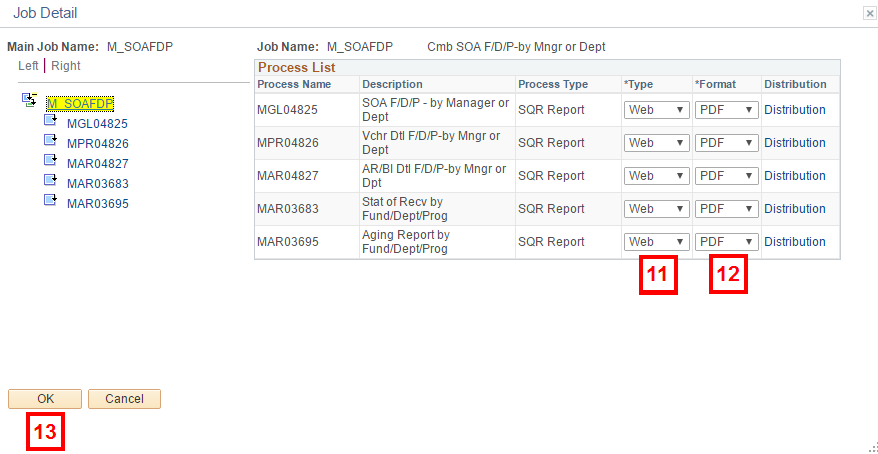
- Verify or select PDF from the Format drop-down list for each report.
- Click OK.
- On the Process Scheduler page, click OK.
- On the Parameters page, click Report Manager.
- Click the Administration tab.
View Report Manager Screenshot
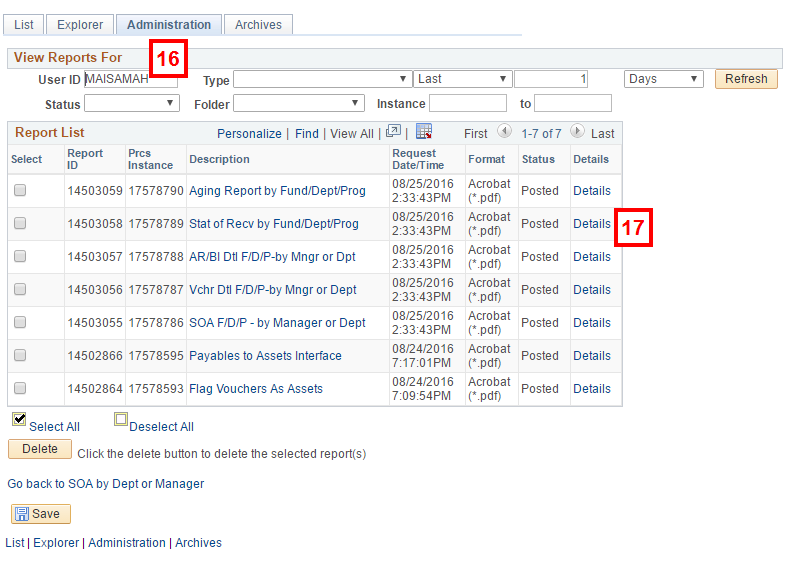
- Click Details to open the desired report in the .pdf window.
- Use the following .pdf features to view the report online:
- Click the page arrows to view the data for each project/grant or fund/department/program combination.
- Click Save to save the reports electronically as a .pdf file.
- Click Close in the upper-right corner of each report window to close the reports.
- Repeat step 18 – 20 for each type of report in the report package.
Additional Resources
To learn how to run the report package for a single project/grant or fund/department/program combination, see Run and View the Financial Report Package.
To learn more about the Report Manager, see M-Pathways Report Manager - Field Descriptions.
See Run a Report to the Report Manager for complete instructions if you use a Mac computer.