Overview
The Report Manager is a report repository in M-Pathways that stores the reports you run for 60 days in the Financials systems and 99 days in the SA/HRMS systems. It may also contain reports that are distributed to you by other users. This document describes the pages and fields that you can use to locate and open a stored report.
The Report Manager has three pages. Each page displays the stored reports in a different manner.
- The List page defaults when you open the repository. This page displays the reports in the order they were run. Use this page when you want to see who the report was distributed to/from before opening the report.
- The Explorer page organizes the reports into predefined folders. Use this page when you want to open a report that was generated in batch process and distributed to a predefined folder (e.g., Gross Pay Registers).
- The Administration page offers the quickest way to navigate to a specific report and open it. In this document, this page is described first as it is the recommend page to use to locate and open a report.
Navigation
There are two navigation paths to the Report Manager:
- After you have run a report, click the Report Manager link on the report's Parameter page. This is most convenient if you've run the report directly to the Report Manager.
- Directly from the Menu: Main Menu > Reporting Tools > Report Manager
Administration Page
Use the Administration page to navigate to your stored report using the fewest steps.
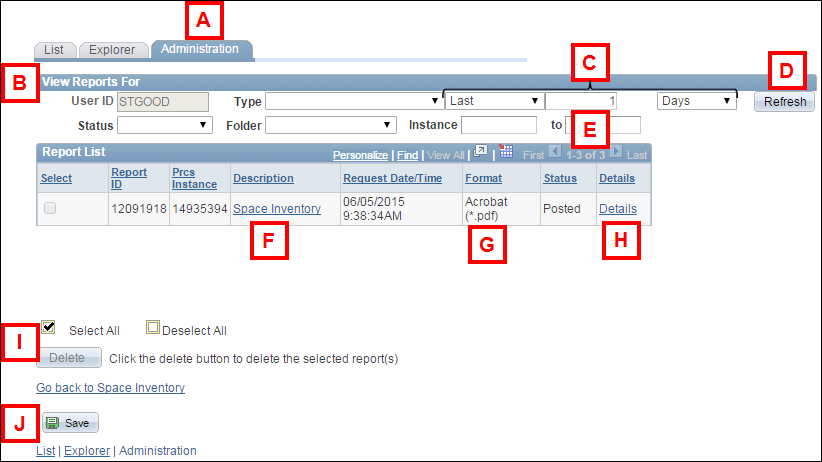
| Letter | Field/Button | Description |
|---|---|---|
| A | Page tabs |
Determines the way reports are displayed in the Report Manager. By default, the List page is displayed. |
| Page links | The links at the bottom of the page function like page tabs. Click a link to go to another display method for the reports in the Report Manager. | |
| B | View Reports For | This group box contains the search fields you can use to locate a specific report. For example, use the Folder field to display reports run to a batch folder (e.g., IN Reports for Inventory Reports). In some cases, reports placed in a batch folder are only available to those with system access to a specific process or business area. You can also search by the Type of report (Crystal or SQR) from the Administration page. |
| C | Last or Date Range |
The Last search fields (number and Days) are the default settings for the search. The field values default to 1 and Days to show the reports most recently run or distributed to you. You can display a list of reports up to 99 days. You may also select Date Range from the drop-down list to change Last to Date Range. Then enter dates in the From and To fields that display after Date Range is selected in order to return a list of reports run in a specific date range. |
| D | Refresh | Click to update the Report List with newly run reports and to apply your search criteria. |
| E | Row Navigation links | The Report List group box displays up to 50 rows of reports. If your search returns more than 50 rows, use the row navigation links (First, Last, , , ) to view the remaining reports. ) to view the remaining reports. |
| F | Description | Displays the report title. Click the link to open the report directly in a Window on your desktop. |
| G | Format | Indicates how your report will open in the window:
|
| H | Details | Link to the Report Detail page, where you can see the uniqnames of the people to whom the report was distributed. |
| I | Selelct All |
The checkboxes are disabled. |
| Delete | You cannot delete reports from your Report Manager. Reports are automatically deleted in a system process 99 days after their run date. | |
| J | Save | Saves your search criteria on this page (optional). For example, you may save the criteria so that the Report Manager displays reports run from the last 30 days. |
List Page
The Report Manager opens to the List page. The fields that are different from those that appear on the Administration page are explained below.
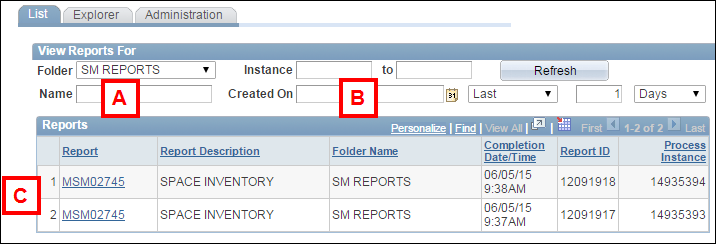
| Letter | Field/Button | Description |
|---|---|---|
| A | Name | Enter the system code for the report (e.g., MSM02745) to display only those reports run or distributed to you during the selected number of days. This search field is only available on the List page. |
| B | Created On | Type or select a date the report was run. |
| C | Report | Shows the system code for the report. Click the link to open the Report Detail page for a specific report. |
Explorer Page
Click the Explorer tab to locate the reports from the batch folders in which they are stored.
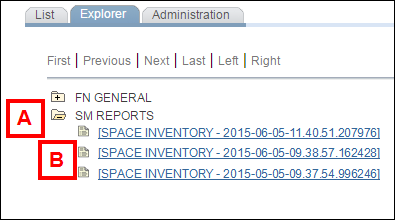
| Letter | Field/Button | Description |
|---|---|---|
| A | Report folder |
If you have access to that business area or process, you can run a report to a specific batch folder. If you do not select a folder when you run the report, the system places the report in the appropriate batch folder (e.g., Space Inventory goes in the SM REPORTS folder). If the report is not set up to default to a specific folder, it is placed in the FN GENERAL FOLDER. Click a folder to open it and view the contents. Click the folder again to close it. Empty batch folders do not appear in the hierarchical view. |
| B | Report name | Click the link to open the Report Detail page for a specific report. |
Report Detail Page
The Report Detail page displays when you click:
- The Report link on the List page.
- The Report Name link on the Explorer page.
- The Details link on the Administration page.
Use this page to open the report when you use the List or Explorer page. You can also view the report's distribution list.
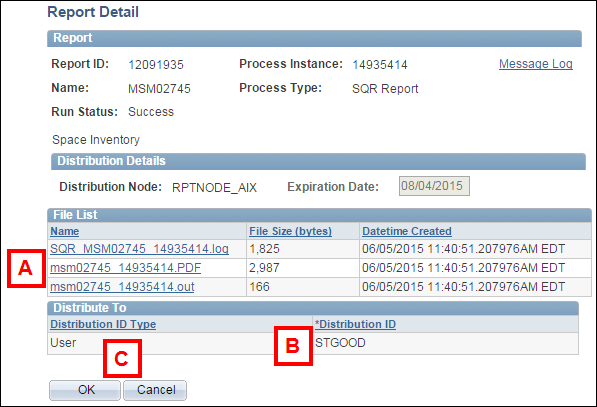
| Letter | Field/Button | Description |
|---|---|---|
| A | Report link | If you use the List page, click the link with the .PDF extension to open the report in the Window. |
| B | Distribution ID | Displays the uniqname of the person to whom the report was distributed. The person who ran and distributed the report is listed first. |
| C | OK |
Click either button to return to the Administration page, if you opened the Report Detail page using the Detail link. |
| Cancel | Use your browser's Back button to return to the List page, if you opened the Report page from the Report link on the List page. |