Overview
Use this document to learn about guidelines and tips you can use when performing Search/Match to locate an individual in M-Pathways. Refer to Execute Search/Match to Locate an Individual for instructions on how to run Search/Match.
Guidelines
Initiating a Search
- The goal of your search is to find all potential matches, not to perform the most restrictive search possible.
- Before entering your search criteria, you must select the appropriate Search Result Code based on your security access:
- UM SA MSK (UM Student Administration Masked Results)
- UM SA UNMSK (UM Student Administration Unmasked Results)
- UM HR MASKED (UM HR Masked)
- UM HR UNMSK (UM HR Unmasked)
- Perform a broad search by entering minimal information. Search on the first letter of the first name and the first three or four letters of the last name, and click Seach.
- If the system retrieves more potential matches than you can examine effectively, carefully narrow the search. Add letters in the Last Name Search and First Name Search fields, and click Search again to initiate the search. If adding letters in those fields still produces too many results, see the Too Many Results section of this document for tips.
Note: Adding too many letters can cause the search to take a long time. - If the system retrieves no records and you know the individual’s National ID (e.g., social security number), perform a new search using only the National ID. Also see the Too Few or No Results section of this document for tips.
- If the system retrieves more potential matches than you can examine effectively, carefully narrow the search. Add letters in the Last Name Search and First Name Search fields, and click Search again to initiate the search. If adding letters in those fields still produces too many results, see the Too Many Results section of this document for tips.
- The following are valid search combinations, which are shown on the Search/Match page in the Search By Order Number section:
- 10 FName, MI, LName
- 20 FName, LName, DOB
- 30 FName, LName, Last 4 NID (last four digits of the National ID)
- 40 Campus ID
- 50 NID
- 60 Lname,Fname
- 70 Email Address Note: You cannot search by Last Name Search only.
- After typing your search criteria, you must Tab out of each field in which you typed data to activate Search.
- The system indicates it is ready to execute your search in one of the following ways:
- The Search button becomes active; click Search.
- The Selective Search button in the applicable Search Order Number (10, 20, etc.) row corresponding to your search criteria becomes active. You can also click this to execute your search. The Selective Search buttons in the Search By Order Number section search using only that specific search order number.
- The STOP button in your browser does not cancel a search after it is initiated. If you accidentally initiate a search with incomplete search criteria or you realize the system is taking longer than expected to retrieve results, please contact the ITS Service Center.
Example of Search/Match page
The image below shows an example of how to start a Search/Match search. Data is in the Search Criteria fields, and the Search and Selective Search buttons are active.
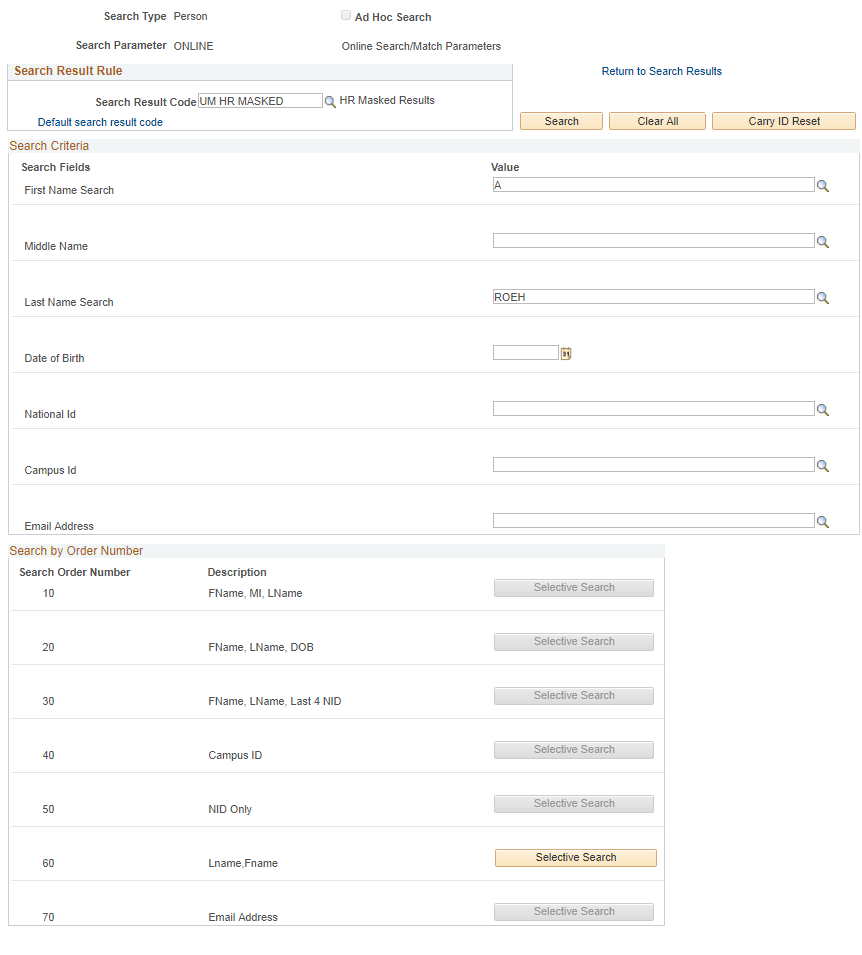
Examining Search Results
- If you believe the person you wish to add is the same as an individual displayed in the Search Results page, compare the following to verify the match:
- Last Name and First Name
- National ID (i.e., social security number)
- Date of Birth
- Gender
- Email (based on UM Online Msk Search Code)
- Current Employee flag (based on HR Masked Search Code)
- Records that display “XXX<Last Name>Dup12345678” in the Last Name field are duplicate IDs. Never add data to a duplicate ID record. Instead, search for the ID that displays after “Dup” and update that record.
Example of Search Results
The image below shows the results of a search which returned 26 records. You would need to examine additional data to verify a match.
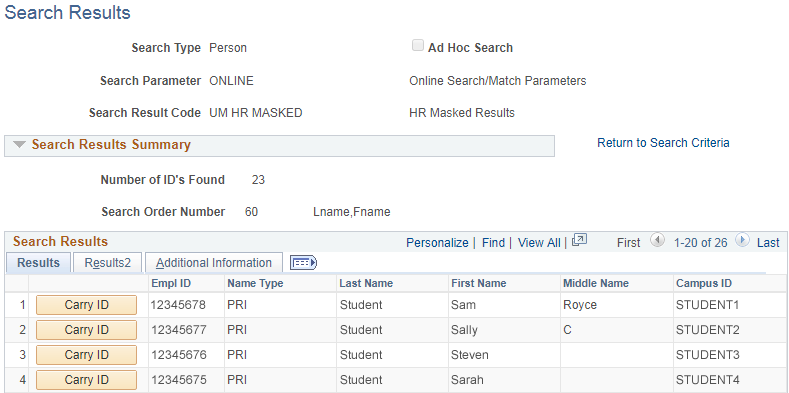
Examining Relations with Institution
To verify that you have the correct person, you can also click the Additional Information tab and click Relations With Institution. An example of the Relations With Institution page is shown below.
For more information on Relations with Institution, see Determining a Person’s Relation with U-M.
- Student Applicant (A), Employee (E), Financial Aid (F), Prospect (P), and Student (S) relations are currently in use and the checkmark(s) indicate the individual’s current relation with U-M as recorded on the Relations with Institution Detail page.
Example: A checkmark in the Prospect (P) field indicates a person is a student prospect.
Note: Alumni (L), Student Financials (I), Recruiter (RCR), Advisor (AVS), Instructor (IST), and Friend (FND) are not used.
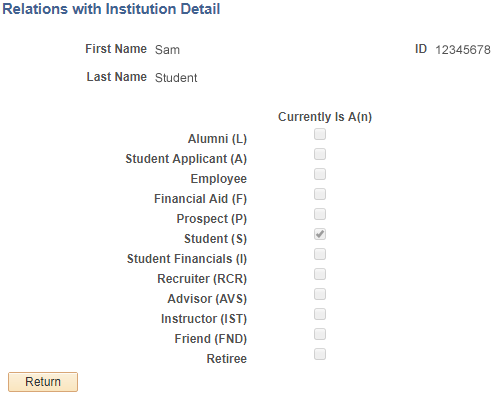
Using the Search Results Page
The Search Results page displays 20 rows of data at a time. The row counter display in the grid area navigation header tells you what subset of search result rows you are currently viewing. In the example below, the Search Results page indicates it is showing 1-20 of 26 records, although the image itself has been cropped after four records.
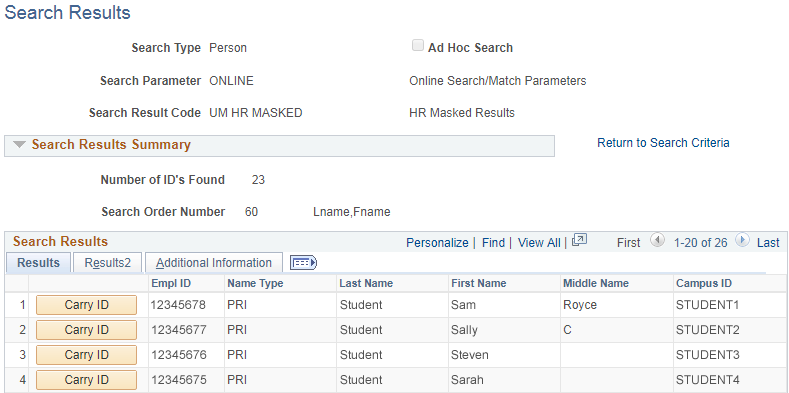
Viewing Results
- To view all columns of information, including those that are not visible when you first access the page, you need to click Show All Columns
 .
. - Click the Results2 tab to view the National ID, Date of Birth, Gender, City, and Current Employee flag (HR only) fields.
- Click the Additional Information tab to access the Relations with Institution Detail page.
- To display additional result rows, use the First, Last, Show Previous Row, View 100, and Show Next Row grid area navigation tools.
Sorting Results
To sort the results, click the column heading by which you want to sort the data in the Search Results section on the Search Results page.
Too Many Results
| Scenario | Tip |
|---|---|
| Common Name (e.g., Lee or Smith) |
|
| Searching for a current employee | There are two ways to identify a current employee:
|
| People with a personal suffix (e.g., Jr., II, or III) automatically display at the bottom of the list of results.
Example: If you are looking for John Smith Jr., and you search by Last Name Search: SMI and First Name Search: J, all possible matches with Smith will display before those with a personal suffix. List of Results:
|
You can sort results so people whose first name and last name match the person for whom you are searching display at the top of the list.
Note: Search Results are automatically sorted by Last, First, Middle Name in alphabetical order when the Search Results page displays. |
| Two people in the results list have similar social security numbers or birthdates and you need to determine whether or not they are duplicates | Sort results so that the two rows display next to one another. Click Personalize on the Search Results page to reorder columns of data that are similar (e.g., Birthdate or National ID). |
| Twins
Some twins have identical last names, birthdates, addresses, genders, and/or similar first names (e.g., Jay and Jason) |
Examine the values in the First Name and National ID fields on the Search Results page carefully. |
Too Few or No Results
| Scenario | Tip |
|---|---|
| An international student from a culture in which they write the last name before the first name | Try a reverse search by typing the first three or four letters of the first name (as you have it) in the Last Name Search field and the first letter of the last name (as you have it) in the First Name Search field. Initiate the search again. |
| Person you are looking for has a nickname or goes by more than one name
Example: An international student prospect or student applicant writes his or her adopted “American” name on application materials Example: An employee uses both Bill and William |
Search on all possible names and nicknames. You may wish to consult paper records to determine if the individual goes by multiple names. |
| Names with:
- (hyphen) – Ex: Daniel-Jones ‘ (apostrophe) – Ex: O’Neill |
When you tab out of the Last Name Search field, the system removes hyphens and apostrophes.
Search/Match treats it as a single word; on the Search Results page, the hyphen or apostrophe displays. |
| Searching for an individual using National ID (social security number) | DO NOT enter dashes in the National ID field. The system retrieves only results when numbers are entered in this field. |