Overview
The second approver is the employee designated as the Personnel Recipient in M-Pathways for the employee’s department. If one does not exist, the second approver is the department manager for the employee’s department.
The Second Approver role is automatically assigned and removed as personnel recipients or department managers get added or removed from the department in M-Pathways HRMS. This is processed every evening.
- Approve, Deny, Pushback
- Select a delegate
Navigation
Wolverine Access > Remote Work Approvals
or
Wolverine Access > M-Pathways Human Resources Management > Homepage: HRMS Homepage; Tile: Remote Worker
Step-by-Step Process
Approvals Tile
Use this page to review the remote work request submitted by the employee and to approve or deny the request.
- View the employees listed on the Pending Approvals page.
- Select an employee.
- Click the View Remote Worker Request link to view the information submitted by the employee.
- The Second Approver can view the information submitted by the employee once the applicable employee is selected from the Pending Approvals page. After the agreement is approved, they can no longer see the agreement.
- Review the Remote Worker page and any applicable links.
- The View Questionnaire link opens in a new browser window. Click X (close) on the browser tab to return to the Remote Worker page.
- Click X in the upper right corner of the Remote Worker page to return to the page where you can approve, deny or pushback.
- Click Approve, Deny, or Pushback.
- If applicable, enter Approver Comments.
- If Deny or Pushback is selected, Approver Comments are required.
Remote Worker - Employee screenshot
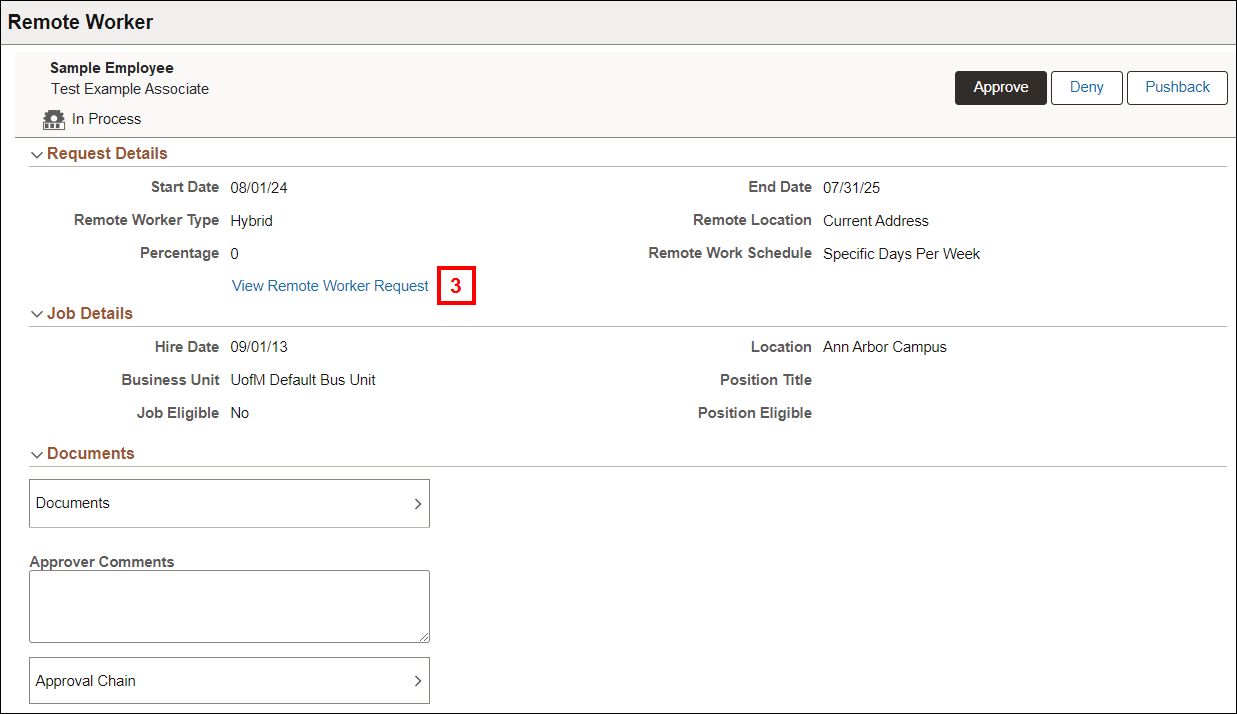
Remote Worker - Employee Submitted Information screenshot
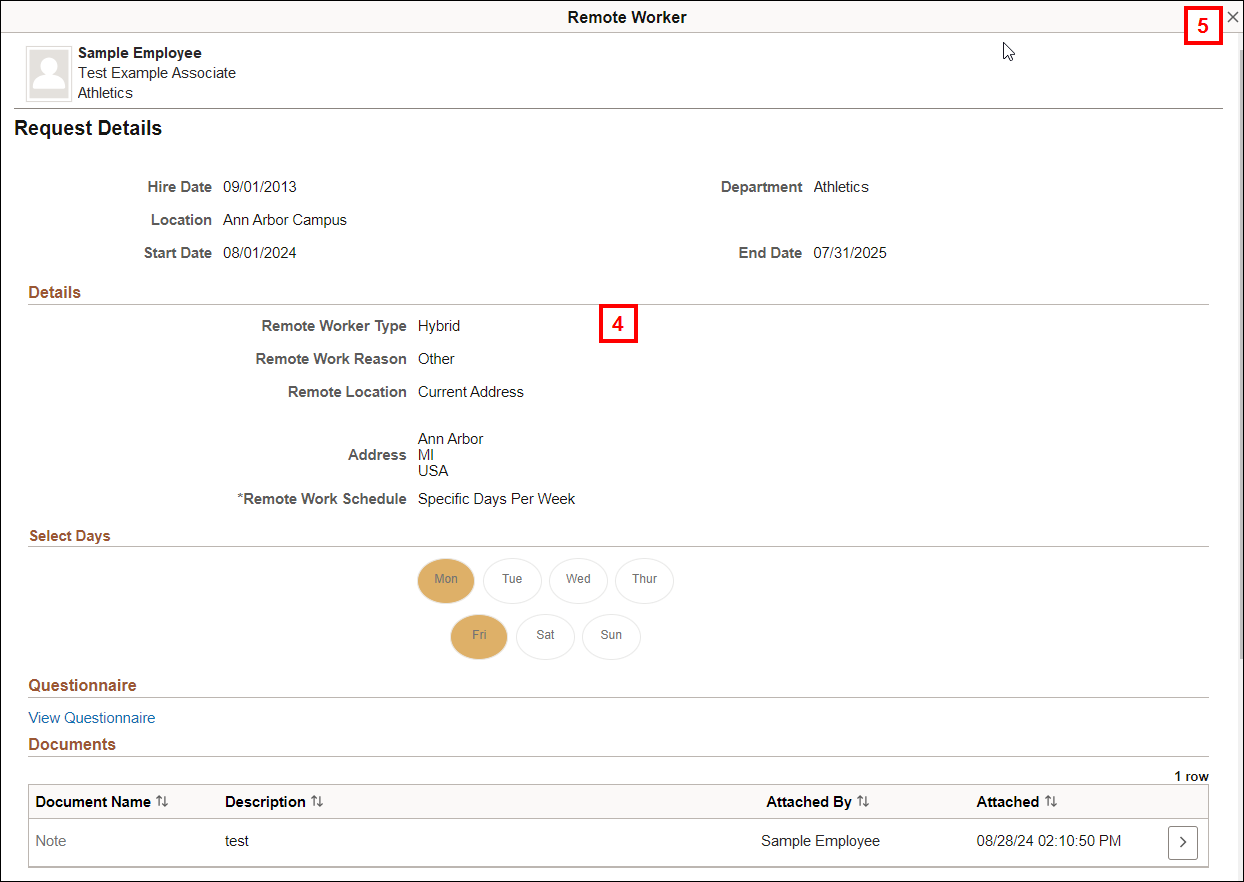
Remote Worker - Approve, Deny, Pushback screenshot
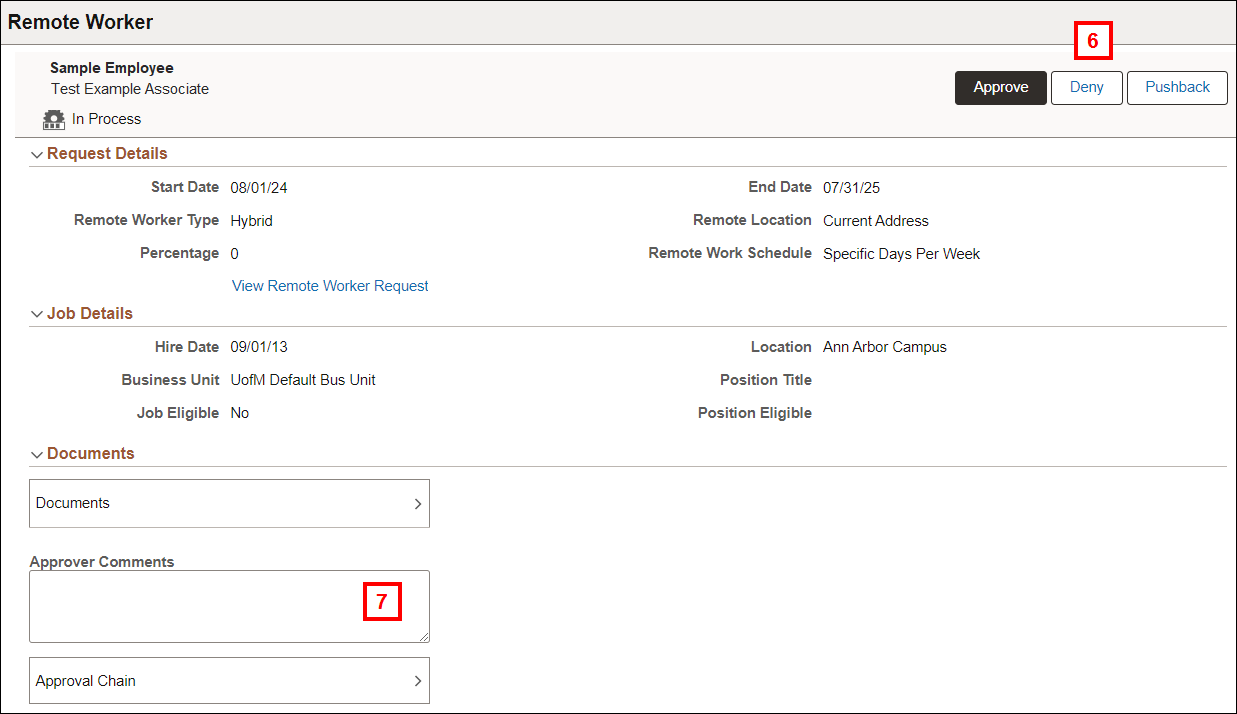
Delegations Tile
Create Delegation Request
When selecting a delegate, all approvals are routed to the delegate. The delegator will no longer receive or be able to approve the remote work agreements.
- Click Create Delegation Request tile.
- Enter or select Start Date.
- If applicable, enter or select End Date.
- Enter Comments.
- Click Next.
- If more than one job title exists, click a radio button next to one of the job titles. All Remote Worker approvals will route to the delegate(s) regardless of which job is selected, and then click Next.
- Click Add Delegate.
- Only employees listed in the search (after clicking Add Delegate) can be added as a delegate. The only employees that display are the users who have the HR REMOTE WRKR SECOND APPROVER role (personnel recipients, department managers).
- Enter the Uniqname (Campus ID) in ALL CAPS in the User ID field.
- Click Done.
- Verify the correct checkbox is selected for the delegate.
- Click Next.
- Select the Remote Worker Approve checkbox.
- Click Next.
- Review and click Submit.
- An email is sent to the Delegate asking for acceptance of the delegation. The Delegate must accept the delegation request in the Approvals tile in order for the delegation to become active.
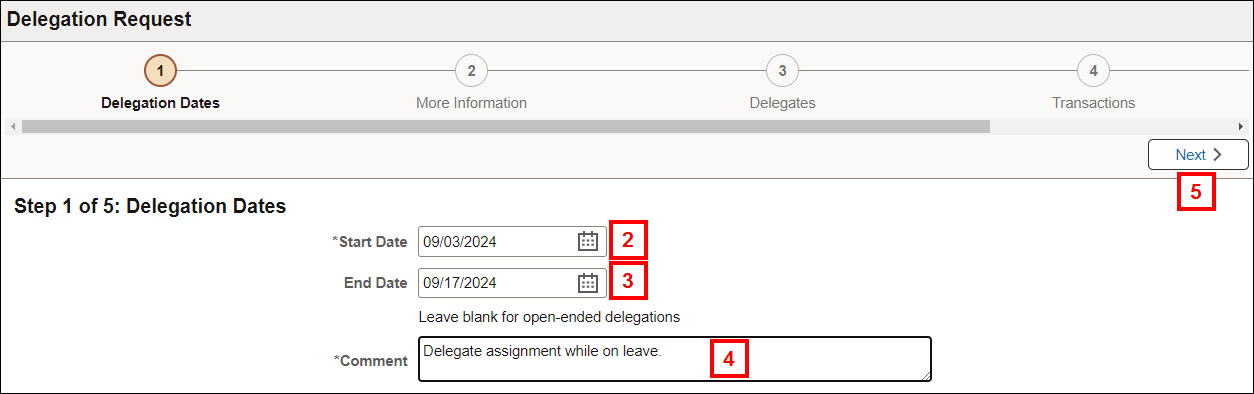
Delegation Request - Delegates screenshot
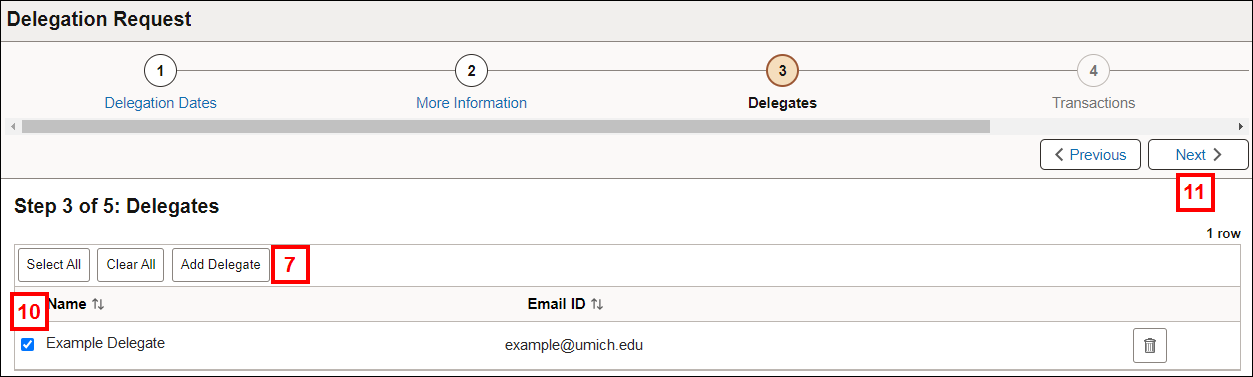
Delegation Request - Transactions screenshot
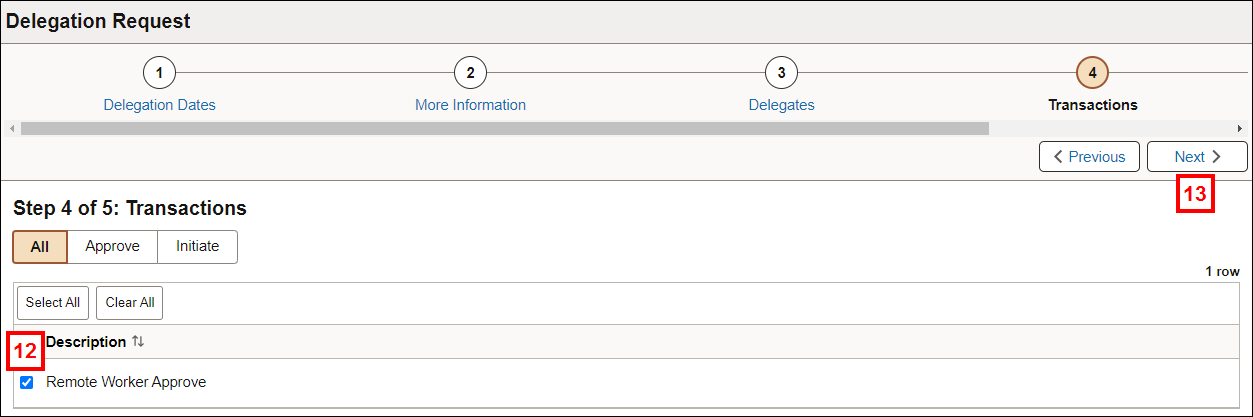
My Delegates
Employees listed on the My Delegates page are set up to approve Remote Worker requests on your behalf. Use this page to view delegates and their statuses as well as removing delegates. You can also view the start and end dates.
To revoke a delegate:
- Click My Delegates tile.
- Ensure the Active tab is selected.
- Click the checkbox next the delegate to revoke.
- Click Revoke.
- Click Yes to confirm.
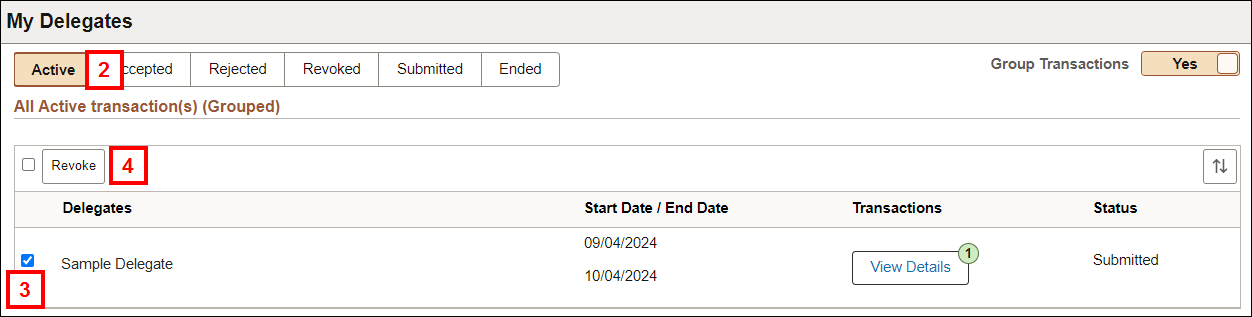
My Delegated Authorities
This page displays the employees for which you have the authority to approve Remote Worker requests. Use this page to view delegators and their statuses. You can also view the start and end dates.