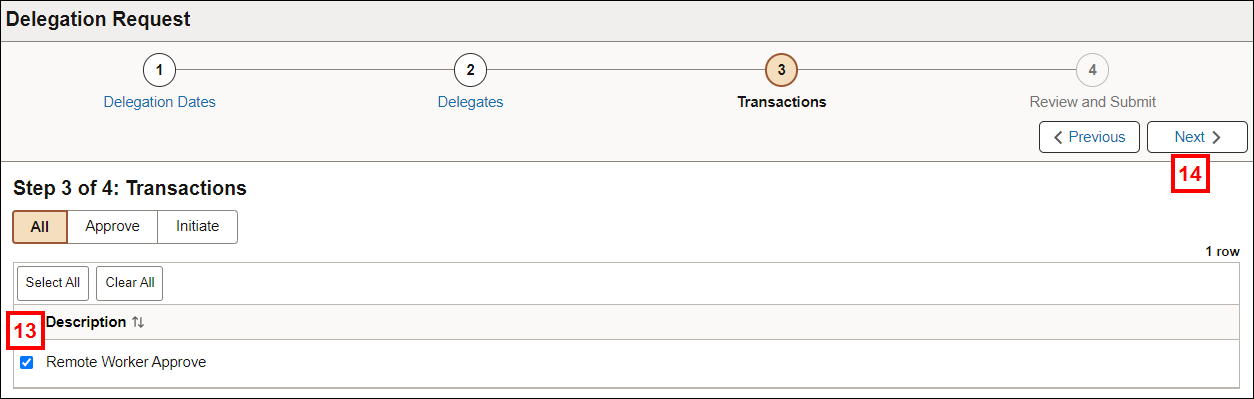Overview
Each unit identifies at least two employees to fill the Remote Worker Administrator role in M-Pathways HRMS. Role name: HR REMOTE WORKER ADMIN Request the role via OARS.
The Remote Worker Administrator can:
- Enter Remote Work Agreement on behalf of ANY employee
- Delete ANY employee’s existing RWA in any status, but Pending status
- View ANY employee’s RWA
- Select a delegate on behalf of another approver
Navigation
Wolverine Access > M-Pathways Human Resources Management > Homepage: Workforce Administration Homepage; Tile: Remote Worker Administrator
Step-by-Step Process
Enter Remote Work Agreement on behalf of Employee- Search for the applicable employee.
- If applicable, click Select (>) for the appropriate employee and job title.
- Review the page, and then click Add Request.
- Enter or select Start Date.
- If applicable, enter or select End Date.
- Select the applicable Remote Worker Type.
- Click Next.
- Review each page and enter/select applicable information.
- Click Next.
- Click Submit.
- There are no delivered notifications to the employee and manager.
- Please contact the employee with the following information:
- A remote work request has been created on your behalf and fully approved. To view it, please navigate to the Remote Worker tile in Employee Self-Service. Please contact your supervisor if you believe there are any corrections needed or if your remote work location changes. Update State and Local Tax Withholding forms when working 30 calendar days or more from a state other than Michigan.
- Please contact the supervisor to inform them to review the request.
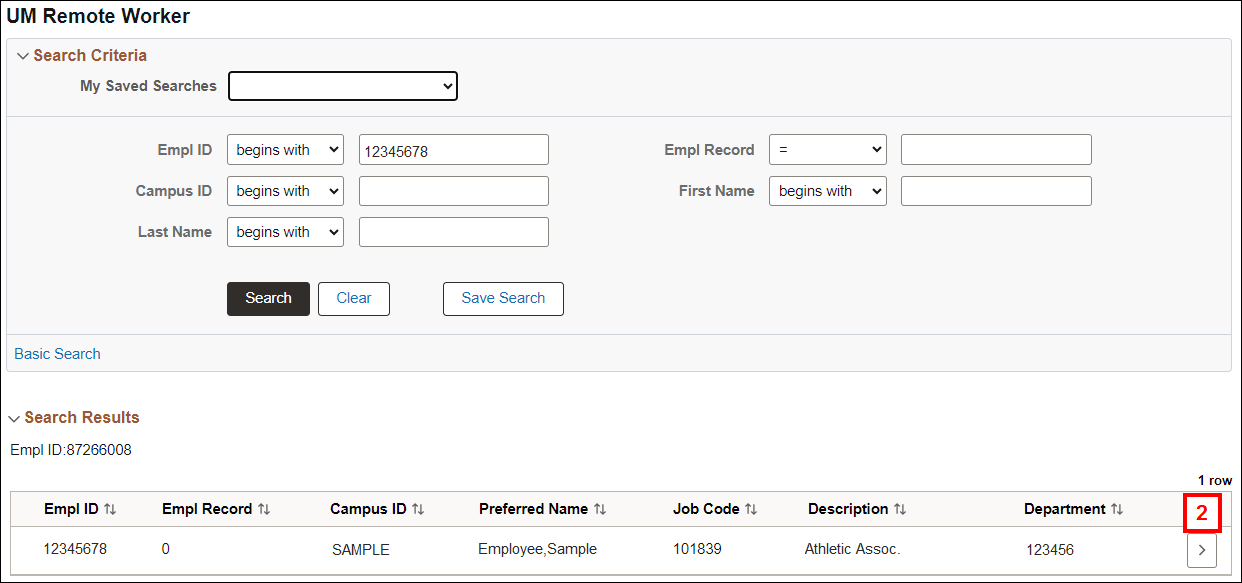
Add Remote Work Request screenshot
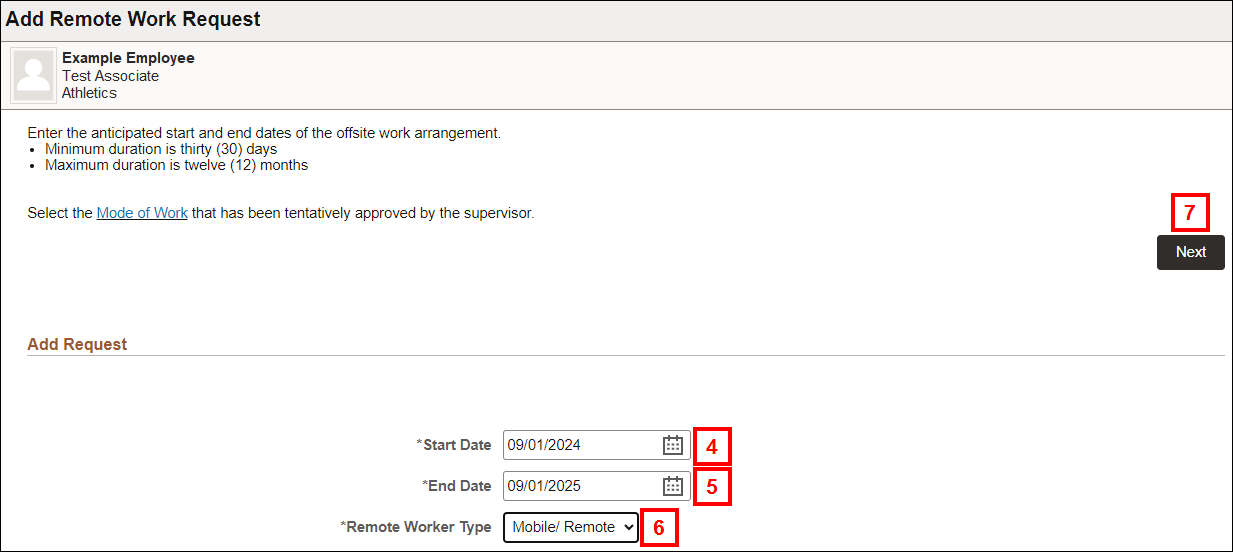
- Search for the applicable employee.
- If applicable, click Select (>) for the appropriate employee and job title.
- Review the page, and then click the Delete (trashcan) button.
- To view more details of the Remote Work Agreement, click Select (>) to review submitted information before clicking delete.
- Confirm Delete by clicking Yes to the question “Are you sure you want to delete this request?”
Remote Worker Request screenshot
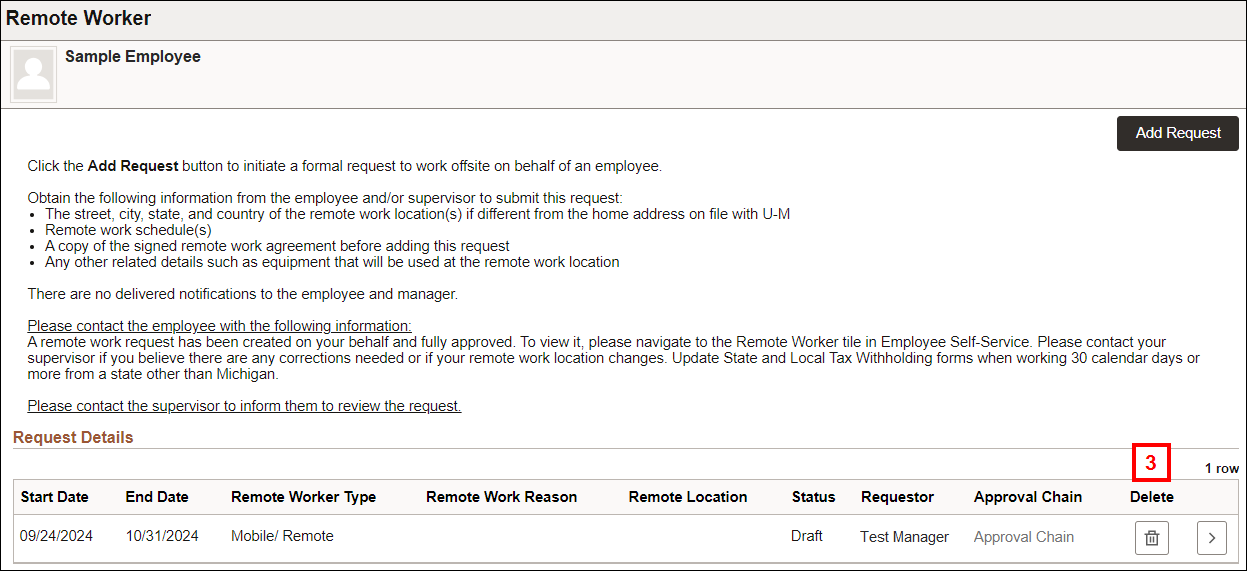
- Search for the applicable employee.
- If applicable, click Select (>) for the appropriate employee and job title.
- Click Select (>) for the Remote Work Agreement you would like to view.
- Review the Request Details page and any applicable links.
- The View Questionnaire link opens in a new browser window. Click X (close) on the browser tab to return to the Remote Worker page.
Remote Worker Request screenshot
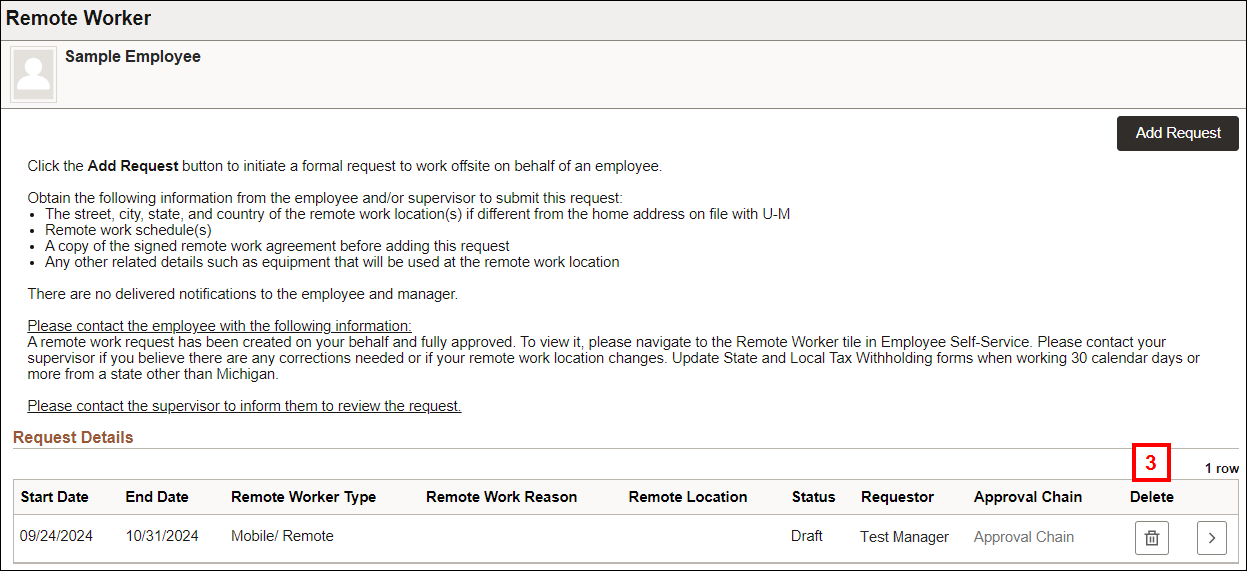
Delegations
Create Delegation Request
Navigation:
NavBar >Menu > Enterprise Components > Delegation > Administer Create Delegation
- Enter the User ID in all CAPS of the employee you want to create a delegate for.
- Click Create Delegation Request.
- Enter or select Start Date.
- If applicable, enter or select End Date.
- Enter Comments.
- Click Next.
- If more than one job title exists, click a radio button next to one of the job titles. All Remote Worker approvals will route to the delegate(s) regardless of which job is selected, and then click Next.
- Click Add Delegate.
- Only employees listed in the search (after clicking Add Delegate) can be added as a delegate. The only employees that display are the users who have the HR REMOTE WRKR SECOND APPROVER role (personnel recipients, department managers).
Delegation Request - Delegates screenshot
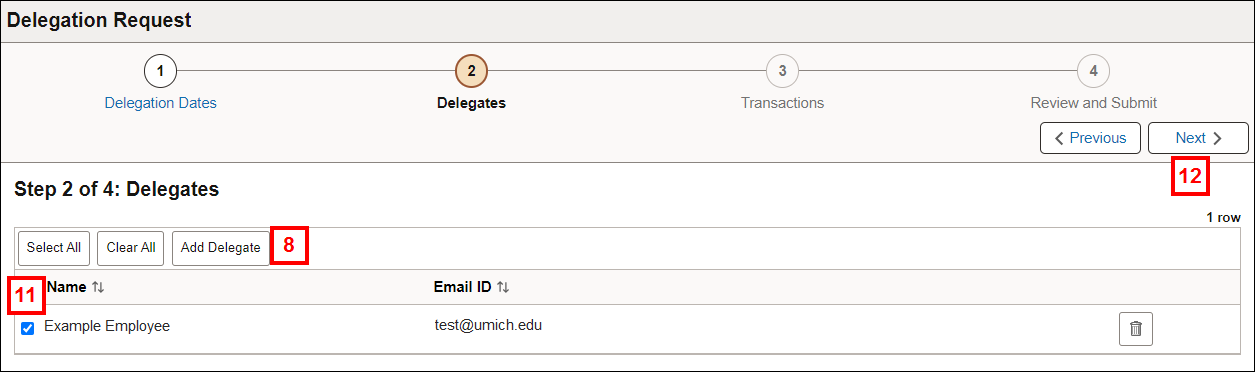
- Enter the Uniqname (Campus ID) in ALL CAPS in the User ID field.
- Click Done.
- Verify the correct checkbox is selected for the delegate.
- Click Next.
- Select the Remote Worker Approve checkbox.
- Click Next.
- Review and click Submit.
- An email is sent to the Delegate asking for acceptance of the delegation. The Delegate must accept the delegation request in the Approvals tile in order for the delegation to become active.
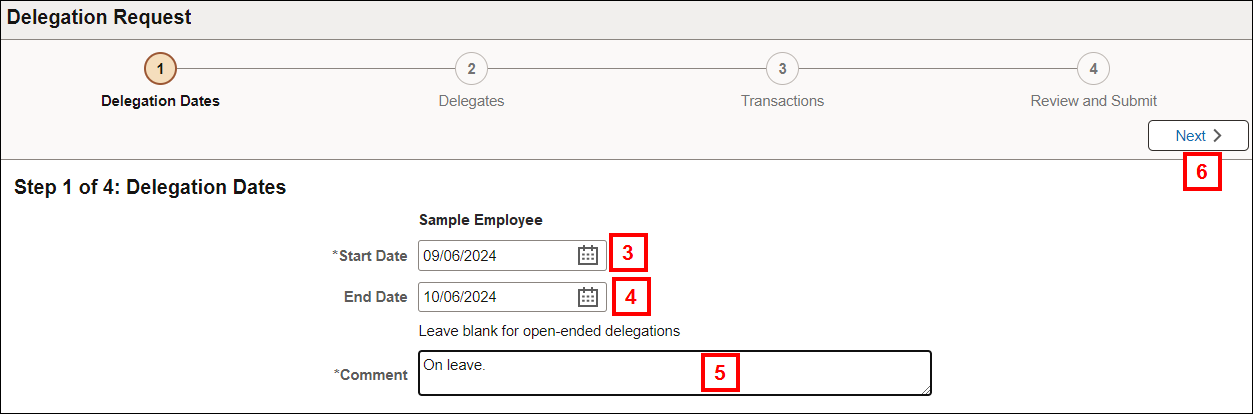
Delegation Request - Transactions screenshot