Overview
Personal car mileage can be submitted for reimbursement when incurred for U-M business in one or two manners:
Concur calculates the mileage reimbursement amount based on the U-M mileage rate, the Transaction Date, and the Distance. The applicable U-M mileage rate for the transaction date displays at the bottom of the expense.
Step-by-Step Process
Single Trip
- Enter the date of the trip in the Transaction Date field.
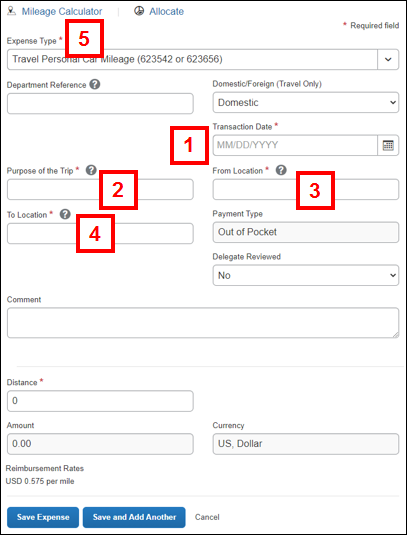
- Enter a specific business reason for taking the trip in the Purpose of the Trip field.
- Enter your starting location (building, landmark, or address) in the From Location field (e.g. Wolverine Tower, Detroit Metro Airport).
- Enter your destination in the To Location field.
- Click Mileage Calculator.
- The From and To locations appear by default. If applicable, change or add additional locations.
Note: If your route differs from the route returned by the search (e.g., construction or detour), you can change the map.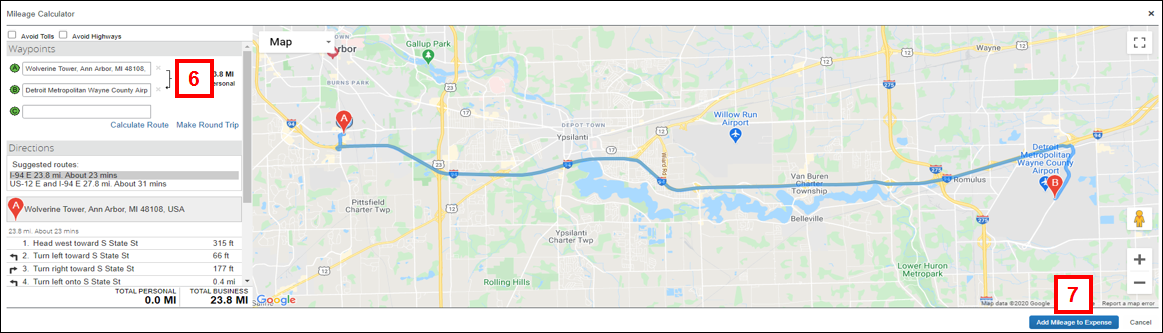
- Click Add Mileage to Expense.
- The total mileage traveled for the trip populates in the Distance field.
Note: The Distance field only accepts whole numbers. If your unit requires an online map, as a “receipt,” fax/attach it to verify the distance.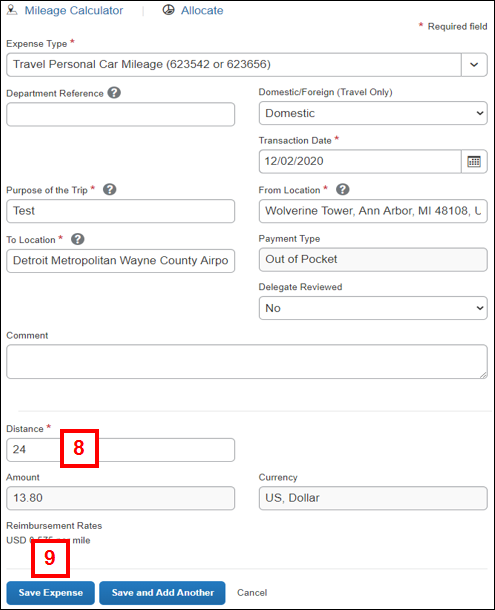
- Click Save Expense.
Monthly Mileage
- Enter the last date of the month in the Transaction Date field.
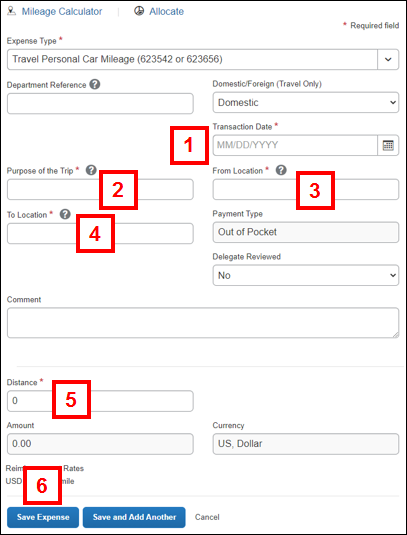
- Enter a business reason for the recurrent travel in the Purpose of the Trip field.
- Enter the first date of the month (e.g. 11/1/2020) in the From Location field.
- Enter the last date of the month (e.g. 11/30/2020) in the To Location field.
- Enter the total mileage for the month in the Distance field.
Note: The Distance field only accepts whole numbers. Fax/attach your monthly mileage log as a “receipt” itemizing the trips/mileage amounts included in this expense. - Click Save Expense.