Overview
In some cases employees may need to edit or delete travel allowance itineraries created for expense reports. This is most commonly done because the employee receives an error message indicating they have an overlapping itinerary when trying to create a new itinerary or needs to edit an itinerary they created in advance.
Use the Travel Allowance drop-down list in an expense report to edit or delete.
Step-by-Step Process
Delete an Itinerary
- Click the applicable Itinerary Name.
Travel Allowances - View Itineraries Screenshot

- Click Delete.
Note: You must click on the applicable Itinerary Name for the Delete button to display. - Click Yes to confirm.
Note: If you delete an itinerary currently assigned to an expense report that is not submitted or has been sent back for corrections, all fixed meal expense lines will be deleted from the expense report.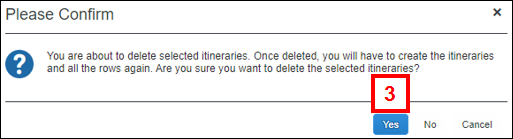
- Click Done.
Edit an Itinerary
- Click the applicable Itinerary Name.
Travel Allowances - View Itineraries Screenshot

- Click Edit.
Note: You must click on the applicable Itinerary Name for the Edit button to display. - Click on the line of the itinerary you want to edit.
Travel Allowances - Edit Itinerary Screenshot
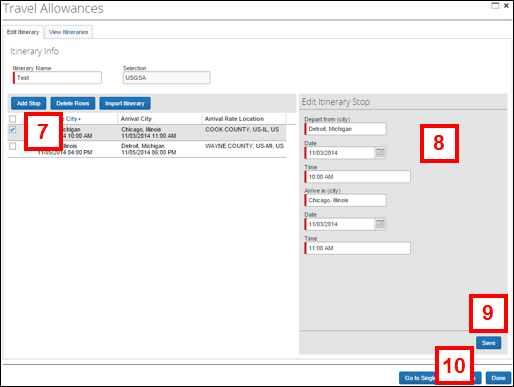
- Modify the appropriate Departure or Arrival data in the Edit Itinerary Stop pane.
Note: If applicable, enter an Itinerary Stop. Many itinerary issues occur because only one leg of the trip has been entered. - Click Save.
- Click Done.
Troubleshooting Tips
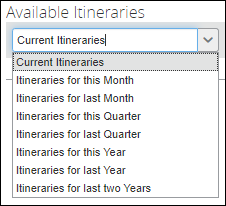 |
If you are unable to locate the itinerary you wish to delete or edit, alter your search parameters. Click the Current Itineraries drop-down list to display available itinerary search options. Select an option to view itineraries that meet the criteria. |
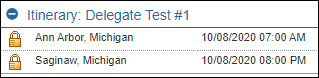 |
Itineraries with a lock icon cannot be deleted or edited. These itineraries have been assigned to expense reports that have been submitted and/or approved. |