Overview
Six key fields in Concur assist employees and approvers in defining whether an expense is a reasonable and appropriate business expense. The chart below details what data is required, and where departments may desire to incorporate additional data for reporting and reconciliation needs.
Note: Special characters such as the pipe (|), semi-colon(;), and quote(") should not be utilized in any Concur free-form fields, as they may cause upload errors when Concur data is imported into M-Pathways.
Report Header Key Fields
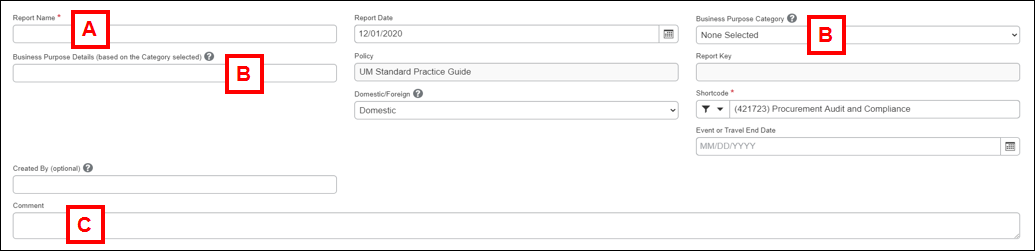
Letter |
Field | Field Length (Char.) |
Imported into M-Pathways | Notes/Recommendations |
|---|---|---|---|---|
A |
(Header) Report Name | 32 |
First 20 characters combine with numeric Concur Report Key to populate the M-Pathways voucher Invoice ID field. Invoice ID field appears on the Voucher Detail Expense Report. |
The Report Name should include a keyword/description that identifies the primary reason for the expense. Examples:
|
B |
(Header) Business Purpose Category and Business Purpose Details | 64 |
No | Business Purpose Category and Business Purpose Details can be used to complement the Report Name entered. |
C |
(Header) Comment | 500 |
No | (Header) Comment is an optional field that can be used to provide additional information about the expense report for approvers. |
Expense Line Key Fields
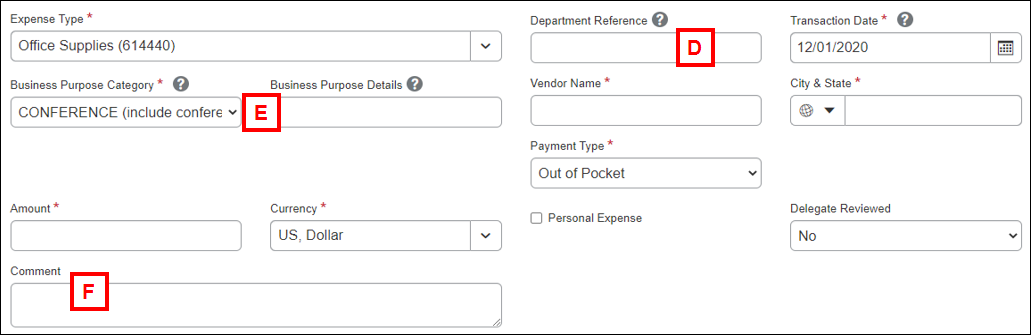
Letter |
Field | Field Length (Char.) |
Imported into M-Pathways | Notes/Recommendations |
|---|---|---|---|---|
D |
(Line) Department Reference | 48 |
Populates the Department Ref # field on the M-Pathways voucher. Dept Ref # field appears on the Voucher Detail Expense Report. |
Department Reference is designed to further identify the expense. It can be used in any way departments see fit. (Optional) Departments may use this field to enter a departmentally-generated description that can be used to tie expense reports from multiple employees together for reporting purposes or to track expenses related to an event that occur over time for an employee. |
E |
(Line) Business Purpose Category and Business Purpose Details | 64 |
First 30 characters from the (Line) Business Purpose Details field populates the M-Pathways Voucher Line Description field. If no value is entered in the Business Purpose Details field, the selection made at the Business Purpose Category populates the M-Pathways Voucher Line Description. Voucher Line Description field appears on the Voucher Detail Expense Report. |
The (Line) Business Purpose Category and Business Purpose Details should explain why the specific expense is necessary to the U-M. Please follow the guidance provided in Business Purpose Category regarding required information needed for the Business Purpose Details. |
F |
(Line) Comment | 500 |
No | (Line) Comment allows employees to include additional information about the expense. A Comment is required for any “yellow flag alert” employees receive indicating they have exceeded U-M spending thresholds for this expense type. The comment provides justification for approver(s). |
Report Details Menu
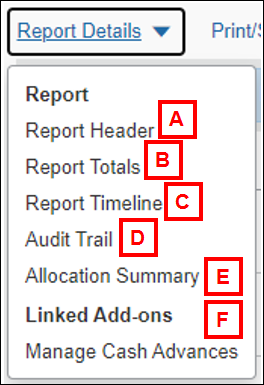
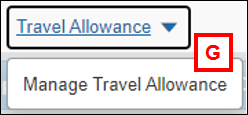
Letter |
Menu Item | Description |
|---|---|---|
A |
Report Header | The Report Header pane provides:
|
B |
Report Totals | The Report Totals pane provides financial totals for the expense report including:
|
C |
Report Timeline | Use the Report Timeline to see the Approval Flow and Report Summary. The Approval Flow section permits you to add additional department workflow to the expense report or review the approval steps afterwards. The Approval Flow pane can be used to apply expense report workflow if you are a delegate creating an expense report for another employee. Note: Approval flow can also be applied during the report submission process. The Report Summary section permits you to see comments in the report as well as report workflow. Any report comments entered by the employee (or their delegate) as well as Approver or Auditor comments will appear in this section. Note: Expense report comments can be added here, on the expense lines, or in the report header. |
D |
Audit Trail | The Audit Trail pane is divided into two parts: Report Level and Entry Level. Each section has columns for Date/Time, Updated By, Action, and Description.
|
E |
Allocation Summary | Use the Allocation Summary pop-up to view all of the Shortcodes and the amounts allocated in the report. Note: Allocations cannot be changed or added in this screen. You can only view what has already been allocated in the report. |
F |
Manage Cash Advances | Manage Cash Advances permits you to assign a cash advance to an expense report or view a cash advance that has been assigned to the report. |
G |
Manage Travel Allowances | The Manage Travel Allowance panes pop-up allows you to use the:
|