Overview
Concur automatically applies the ShortCode value from the Report Header to each expense within a report. At times you may need to:
- Change the ShortCode value for an expense.
- Change the ICR Exempt value for an expense (i.e., exclude the expense from the Indirect Cost Recovery calculation by assigning an “X Class” value). If your ShortCode has a default value of ICRX (e.g. U-M Office of Development ShortCodes) you do not need to apply the ICRX value for every expense – expenses to these ShortCodes automatically have the X Class applied once the expenses reach M-Pathways. (Note: All expenses using the expense type of Hosting Alcoholic Beverages require employees to assign the X Class value in Concur, regardless of ShortCode.)
- Allocate an expense between multiple ShortCode values.
- Allocate multiple expenses between multiple ShortCode values.
- Create allocation favorites for frequently used allocations.
Step-by-Step Process
Change the ShortCode for an Expense Line
- Click Allocate.
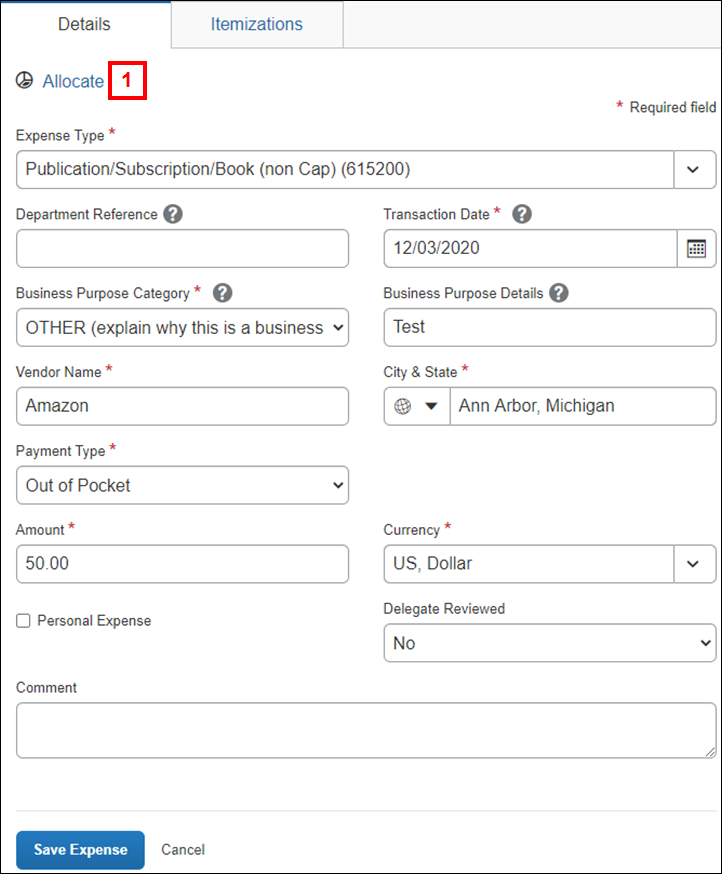
- Click Add to perform the following:
- If the ShortCode you need to allocate is already listed in the shortcode value, click Save.
- To search for a new ShortCode, highlight the existing ShortCode and begin entering the new ShortCode name or code.
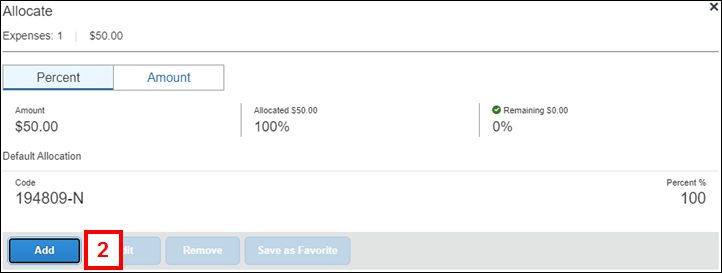
- Select the applicable value from the search list.
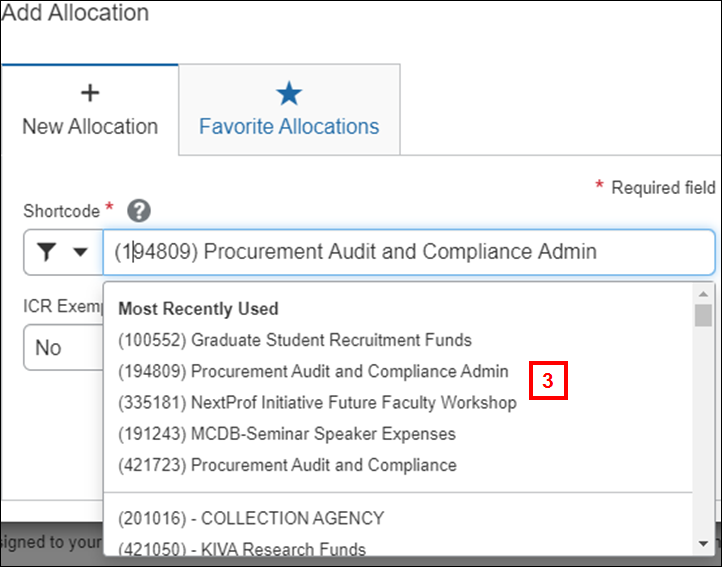
- Click Save.
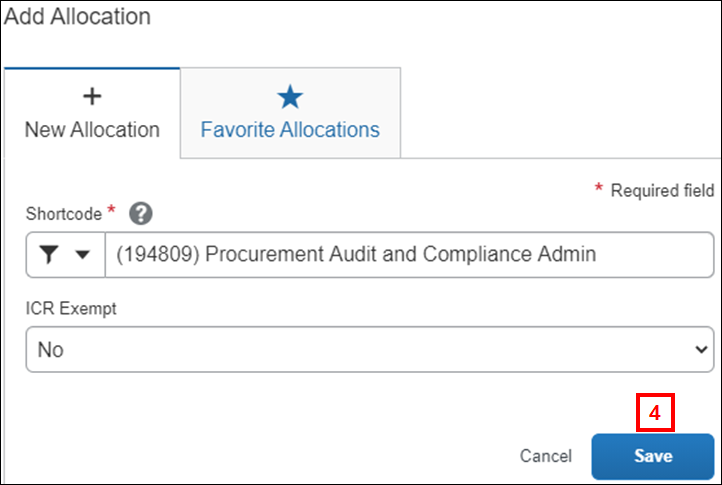
- Click Save.
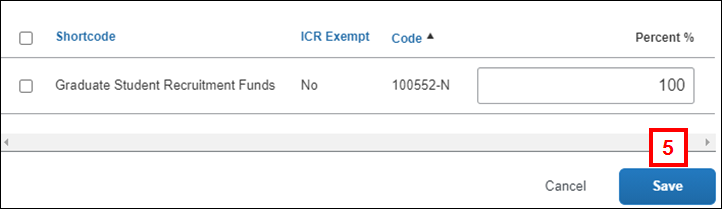
- Verify that the word Allocated appears under the requested amount of the expense in the Expenses pane of the report.

Change the ICR Exempt Value for an Expense Line
- Click Allocate.
- Click Add.
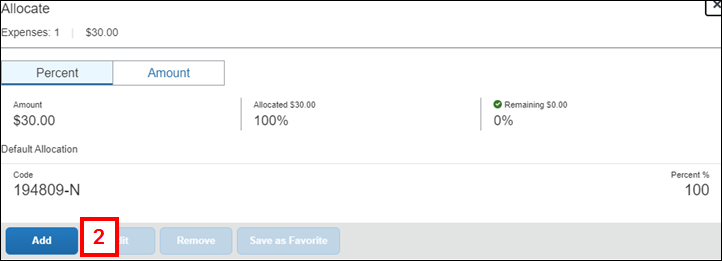
- Select the applicable value from the ICR Exempt drop-down list.
Note: If Hosting Alcoholic Beverages for your expense, Concur will require that you apply the ICRX flag prior to expense report submission.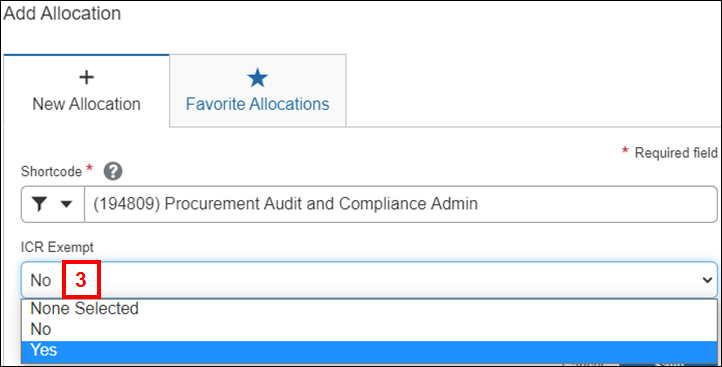
- Click Save.
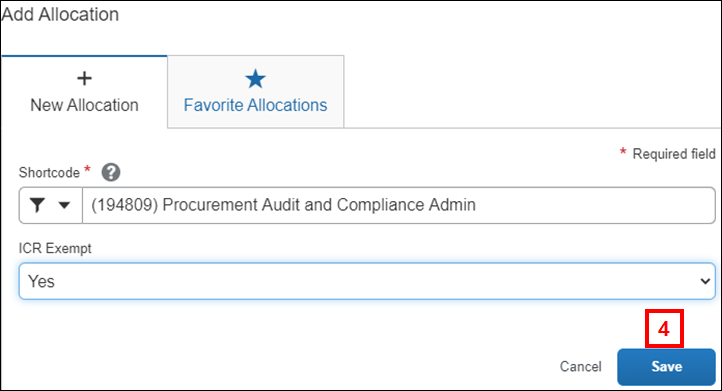
- Click Save.
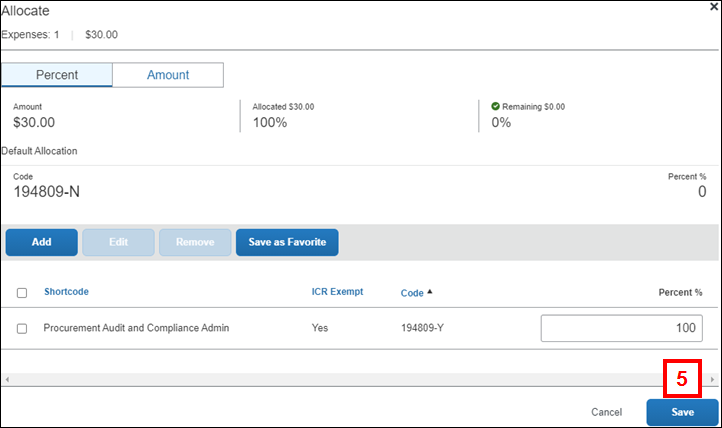
Allocate an Expense between Mutiple ShortCode Values
Notes:
- The allocation defaults as a Percentage and appears with 100% of the charges allocated to the ShortCode assigned in the Report Header.
- The ShortCode may default from your Expense Profile.
- Click Allocate.
- To allocate the expense by Amount (optional), select Amount.
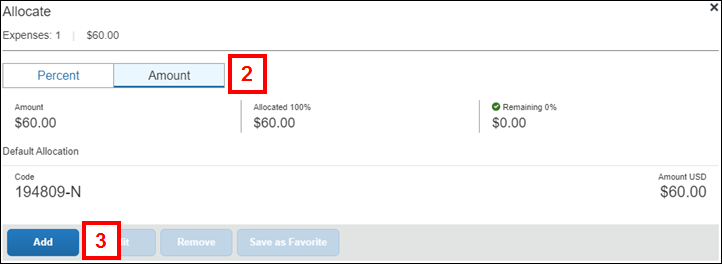
To split the expense evenly between ShortCodes:
- Click Add.
- Enter a ShortCode for the new allocation.
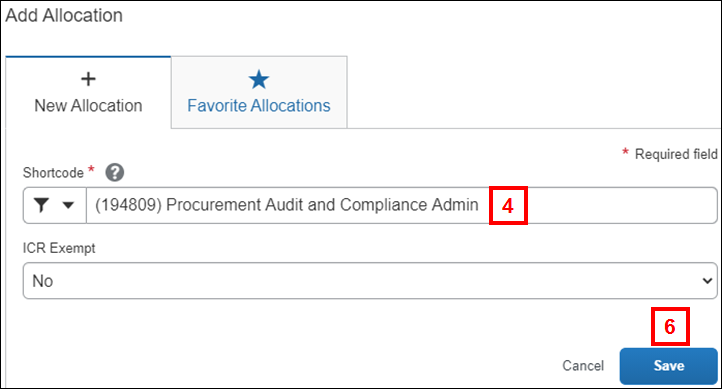
- Select the applicable value from the search list.
- Click Save.
- If applicable, repeat steps 3-6.
- Click Save.
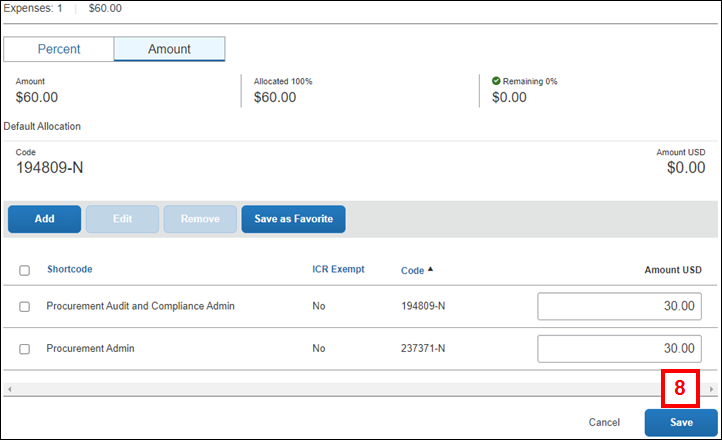
To split the expense unevenly between ShortCodes:
- Complete steps 1-7 above.
Note: When allocating to multiple ShortCodes, Concur automatically splits the amounts evenly between the ShortCodes. - Enter the Percentage (or Amount) for the first allocation. Concur will automatically calculate the Percentage (or Amount) for the second allocation.
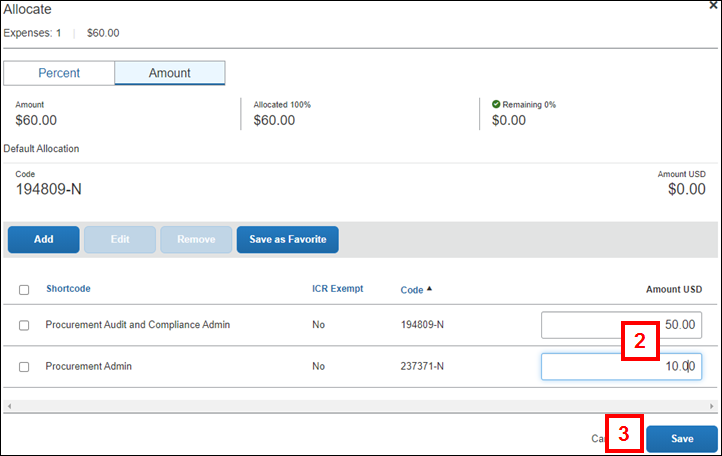
- Click Save.
Allocate Multiple Expenses
- To allocate multiple expenses on a report, check the Select All box next to the Expense List column headings or check the expenses you would like to allocate.
- Click Allocate.
- Follow the appropriate procedure above to do one or more of the following for the expense lines:
- Change the ShortCode
- Change the ICR Exempt value
- Allocate between ShortCodes
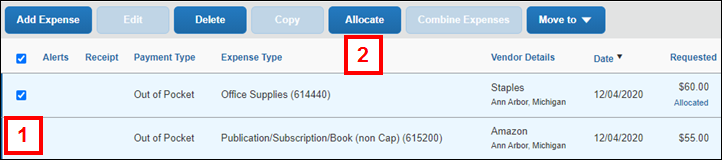
Create Allocation Favorites
- Follow the appropriate steps above to create an allocation.
- Click Save as Favorite.
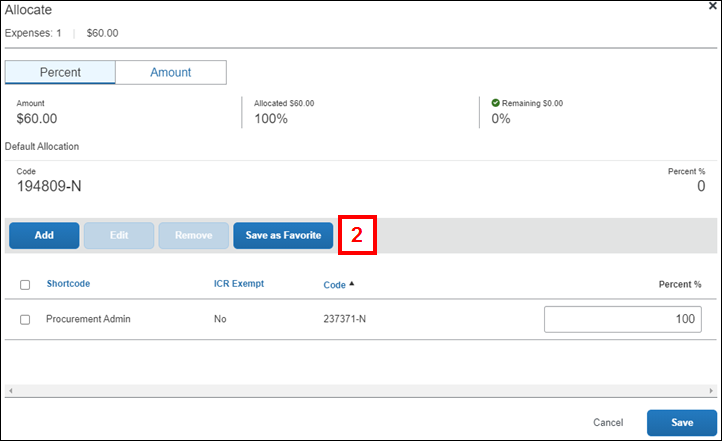
- Enter a name for the allocation in the Favorite Name field.
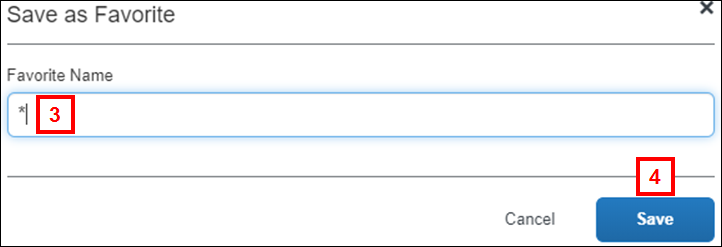
- Click Save.