Overview
Marketsite+ browsers and others use the Assign a Cart feature to transfer (i.e., assign) a draft shopping cart to you to complete the Marketsite+ eProcurement requisition (ePro req). In this procedure, you learn how to:
- Retrieve an Assigned Cart
- Return an Assigned Cart
View this document in its entirety or click on the applicable link to jump to that section.
Important Information
To use this feature, you must have the following options selected in your Marketsite+ User Profile. See Setting Up Your Marketsite+ User Profile for instructions.
- Cart Assigned Notice set to Email & Notification – Email notification and notification in Marketsite+ of a draft cart assignment.
- Receive PR and PO notifications for Carts Assigned to Me set to Email & Notification – Email notification and notification in Marketsite+ when a Purchase Order (PO) has been dispatched to the supplier for an assigned cart.
Note: This notification is different than the one that originates from M-Pathways, which alerts you when a PO has been built.
The system email is from 4HELP@umich.edu and has a subject line of “A shopping cart has been assigned to you.” Do not reply to this email. If you have questions about the draft cart, contact the Cart Assigner.
Note: If the Cart Assigner set up his or her profile to receive Assigned Cart Processed Notification emails, (s)he will receive an email message after you, the Cart Assignee, have completed the order.
If you will be out of the office for a period of time, click the Assign Substitute link on the Shop > My Carts and Orders > View Draft Shopping Carts page to specify an alternate cart processor.
- The substitute must be an ePro user.
- Click End Substitution on the draft carts page upon your return to the office.
If the draft shopping cart has not been processed after five (5) days, a reminder email will be sent to both the Cart Assigner and Assignee. The email includes:
- A summary of carts assigned by date.
- Key information including cart number, name, supplier, and total.
- A link to view the cart.
Navigation
Homepage: Purchasing and Payments; Tile: Create Requisition. Click Marketsite+ on the Web Suppliers tab.
Step-by-Step Process
- Click the Action Items icon.
Marketsite+ Home Page Screenshot
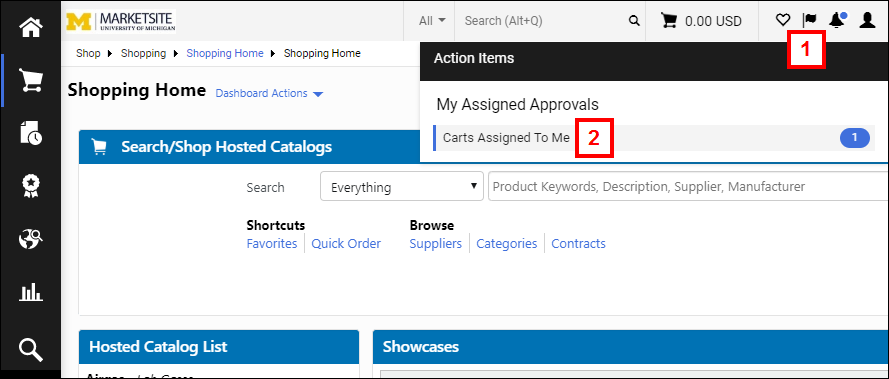
- Click Carts Assigned to Me.
- Click the link in the Shopping Cart Name field to access the assigned draft cart under the heading Assigned Carts.
Note: Unless the cart is named by the assigner, the name is the date the cart was drafted, the assigner’s uniqname, and the cart number. The uniqname is followed by "browse" if the cart was created in the Marketsite+ Browse Only website.
To Complete the Marketsite+ ePro req:
- Accept or update the Quantity.
Active Cart - Shopping Cart Screenshot
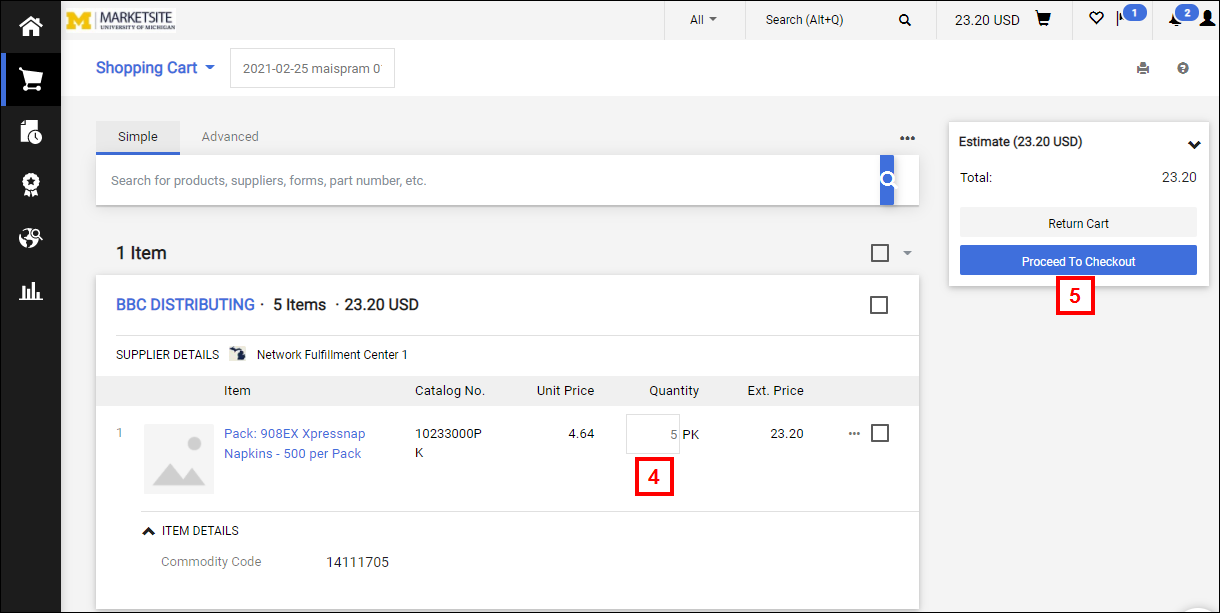
- Click Proceed to Checkout.
- Go to step 12 in Enter a Marketsite+ Order to complete the ePro req.
To Return an Assigned Cart:
- Click Return Cart to send the cart back to the Marketsite+ browser or user.
Active Cart - Shopping Cart Screenshot
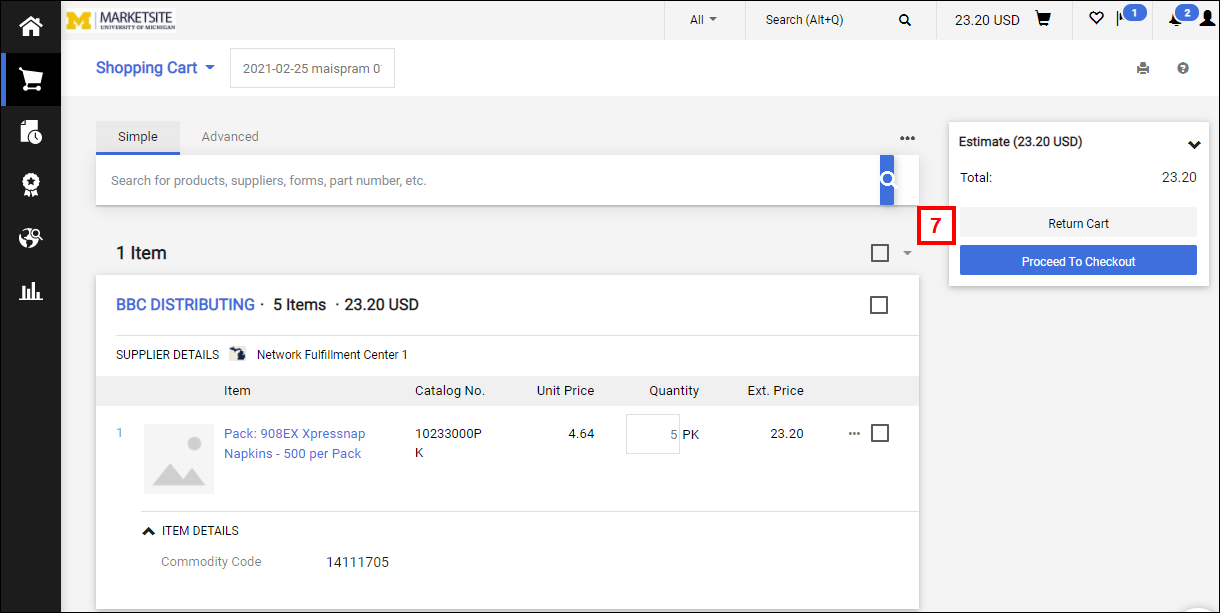
- Enter a specific reason for the return in the Note field.
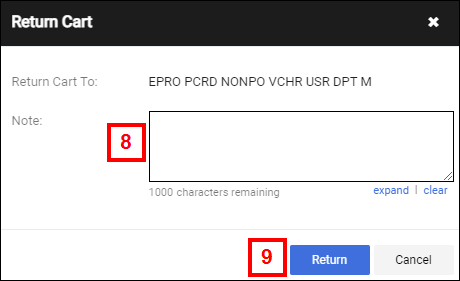
- Click Return.
- Review the Shopping Cart Information.
Note: The Marketsite+ browser or user will receive a notification that the cart has been returned. The cart will display on the Shop > My Carts and Orders > View Carts > Draft Carts page with the Returned Cart icon.
icon.
Additional Information
If applicable, you may re-assign a draft cart to another Marketsite+ user. Click Assign Cart on the Final Review page to search for a new assignee by their email address (e.g., aalero@umich.edu) or select one from those stored in your Marketsite+ user profile.
Cart Assignees must have system access to create Marketsite+ ePro reqs in M-Pathways.
Cart Assigners may withdraw (i.e., un-assign) a draft cart before you access it. The Marketsite+ system does not send an email notification to the cart assignee when a draft cart is withdrawn.
See Marketsite+ Overview and Features for field descriptions of the Draft Carts page in Marketsite+.