Overview
Marketsite+ is an online catalog ordering website accessed through the M-Pathways eProcurement (ePro) module. Marketsite+ orders are completed as ePro requisitions (reqs) and distributed as Purchase Orders (POs).
Supplier Catalog Information
There are two types of suppliers within Marketsite+: Hosted and Punch-out.
- Hosted suppliers provide a catalog directly in Marketsite+.
- Punch-out suppliers provide links to their catalog website. You can “punch out” to a specific supplier’s website, search for items from that supplier, and return the items to your Marketsite+ shopping cart.
When you search for items across multiple catalogs, the matching items display in the search results list. However, the action you take to add the item to your cart and continue the ordering process differs for punch-out suppliers. For some punch-out suppliers, only a link to their catalog will appear in the search results list when a match is identified.
Cart Information
There are two types of shopping carts available in Marketsite+: Active and Draft.
- An active cart is used to place orders in Marketsite+. When you open Marketsite+, the system automatically begins an active cart. The items added to an active cart may be returned to eProcurement as ePro requisition lines.
- A draft cart is a saved cart within Marketsite+. It can act as a template for subsequent Marketsite orders+. To save lines to a draft cart, you must also have an active cart available for ordering. You may have created your own draft cart, or you may have been assigned a draft cart by another Marketsite+ user or an Marketsite+ Browse Only user.
Marketsite+ Features
Marketsite+ provides multiple methods to navigate within the website, search for items to add to your shopping cart, and view your order. This procedure describes the pages that may be used to search for and select items, as well as review the accounting and delivery information for the order.
Review the entire document or click a link to go to a specific section:
- Home/Shop Page
- Search Methods (Primarily) for Hosted Catalog Suppliers
- Search Results List
- Carts
- Favorites
Important Information
The first time you link to Marketsite+ from the eProcurement Requisition page, the My Profile page opens. Refer to Setting Up Your Marketsite+ User Profile for instructions on how to establish default values for the required ShortCode and Ship To address fields. For any subsequent use of Marketsite+, the Home page displays.
Home/Shop Page
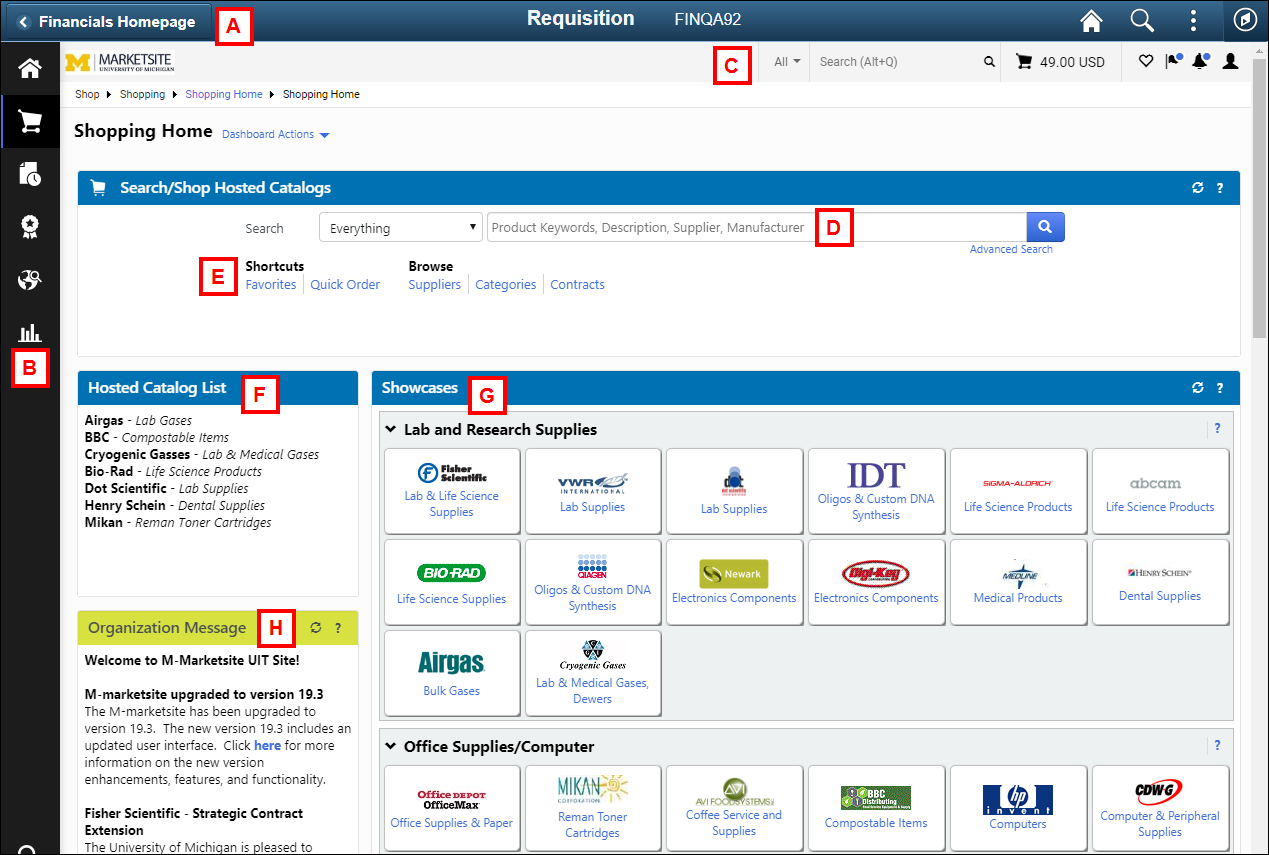
| Letter | Field/Button |
Description |
|---|---|---|
A |
M-Pathways navigation |
Provides navigation links to the M-Pathways Financial and Physical Resources business areas to which you have access to complete transactions and/or view information. Marketsite+ is located within the Purchasing and Payments homepage > Create Requisition tile. |
B |
Marketsite+ menu bar |
Displays menu options grouped together by related tasks (e.g., shopping tasks) and links to M-marketsite pages. |
C |
Marketsite+ banner |
Contains the following links:
|
D |
Search field |
Search the Hosted Catalog by entering various types of keywords (e.g. product description, supplier, Part No., etc.). You can optionally select a category from the drop-down list in addition to entering a value in the field. Click to execute the search. |
E |
Shortcuts / Browse links |
The following Shortcuts or Browse links search the Hosted Catalog:
|
F |
Hosted Catalog List |
The Hosted Catalog suppliers available to search directly within Marketsite+. |
G |
Showcases (Supplier Catalogs) |
Supplier Catalogs are grouped by commodity and include both Hosted Catalogs and Punch-out Catalogs.
|
H |
Marketsite+ Message group box |
Provides information about Marketsite+ and resources for help, including: links to supplier information, system message (e.g., outages, etc.), links to review carts and Marketsite+ order history, ITS Service Center contact information. |
Search Methods (primarily) for Hosted Catalog Suppliers
The Marketsite+ Home/Shop page offers multiple alternative search methods. The most commonly used search method is the Shop field at the top of the page. Following are some other search methods. Each search method displays the results in a Search Results list.
Advanced Search
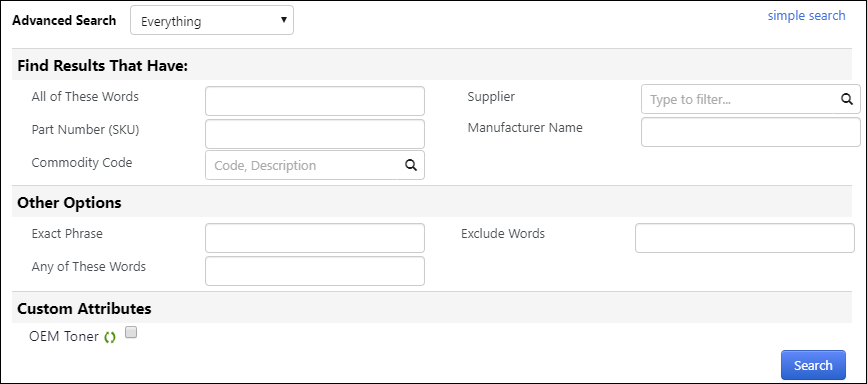
Click the advanced search link to apply multiple conditions to your item search (e.g., exclude a word from a search). The options in this window vary depending on the category (e.g., lab supplies) selected.
Browse by Suppliers
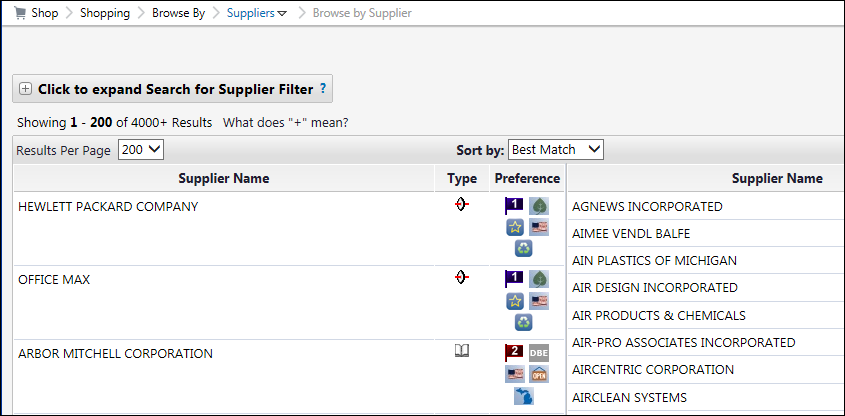
Click the Browse by Suppliers link to open a table that lists all the Marketsite+ suppliers.
Click Punch-out Suppliers  next to a punch-out supplier’s name to go to that supplier’s website and search for products.
next to a punch-out supplier’s name to go to that supplier’s website and search for products.
Click Hosted Catalog Suppliers  or the hosted supplier’s name to open the expandable search tools page.
or the hosted supplier’s name to open the expandable search tools page.
Browse by Category
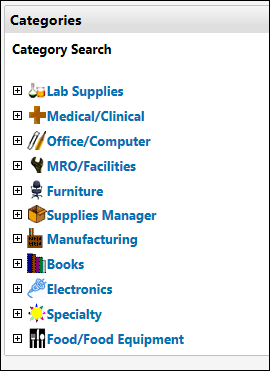
Click the Browse by Categories link to display the item categories for the hosted products available through Marketsite+.
Click the plus sign next to a category to drill down to the product type.
Click the view link next to the type of product (e.g., books) to open the Search Results list to view and select the desired item(s).
Quick Order
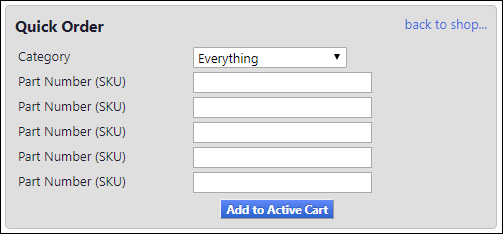
Click the Quick Order link from the Home/Shop page to add items to your active cart by entering the Part Number (SKU).
Select a specific category (e.g., Office/Computer) from the Category column to limit the search or accept the default value of All to search across the various categories.
Click Add to Active Cart to place the item in your cart.
An Add to Cart Confirmation group box appears when the item(s) have been successfully added to the cart (not shown). This group box lists details of each item added to the cart.
Search Results List
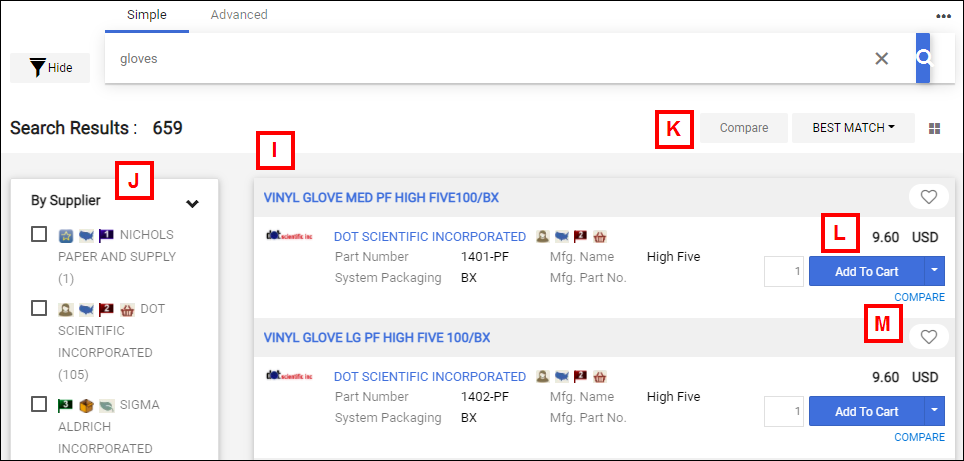
| Letter | Field/Button |
Description |
|---|---|---|
I |
Search Results list |
List containing items from suppliers that match your search criteria. Use the list information (Supplier, Product Description, Price, etc.) to select the item to order. |
J |
Filter Results |
Use these group boxes to further refine the search results list. Check a box(es) to limit the results to a specific option (e.g., By Supplier, By Manufacturer, etc.). Click Show all to remove a filter. |
K |
Search Results Viewing Options |
Contains the following information:
|
L |
Add to Cart button / Order from Supplier link (not shown) |
|
M |
Add Favorite / Compare |
These appear for each item in the search results list.
|
Carts
After you’ve added items to your cart in Marketsite+, you have the ability to edit and review the lines prior to submitting the order to eProcurement to create the requisition. The Edit Cart and Review pages offer similar functionality, but each uses a different format.
Shopping Cart Page
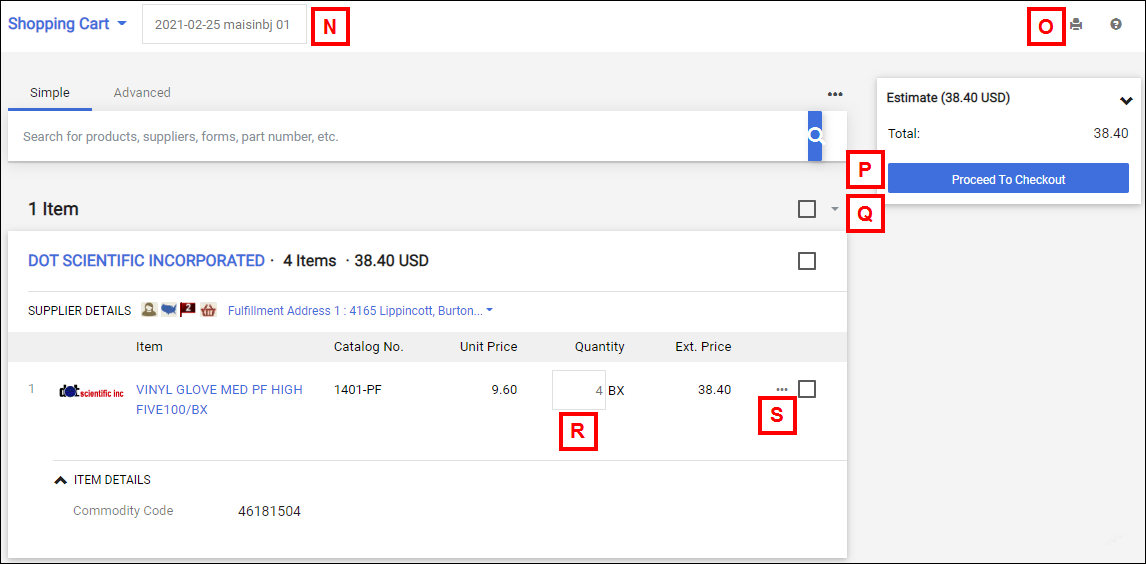
| Letter | Field/Button |
Description |
|---|---|---|
N
|
Name this cart |
Defaults to today’s date and your uniqname. If desired, you can overwrite the default value with a cart name that makes sense to you. |
O |
 |
Click to print a summary of details regarding the cart. This feature is useful for browse-only users, as they do not have the system access to place an order. The printed Review page acts as a detailed shopping list that can be handed to the person in the unit who places Marketsite+ orders. A printed copy of the Marketsite+ Edit or Review page is not a substitute for the official ePro req for the order. |
P |
Proceed to Checkout |
On the Shopping Cart page, click this button to advance to the final review of the cart. |
Q |
Perform an Action menu  |
You must first check the box(es) next to the price for one or more line items in your cart before using this drop-down list. The options in the list are as follows.
|
R |
Quantity |
This field exists for each line item in your cart. Overwrite the existing number to change the quantity to order. |
S |
More Actions  |
A separate button is present for each line item. Use the Line Item History link to open a window that displays the uniqnames of those who have ordered the selected item(s) within the last 120 days. The dates and quantities for each order are also shown.
|
Review Page
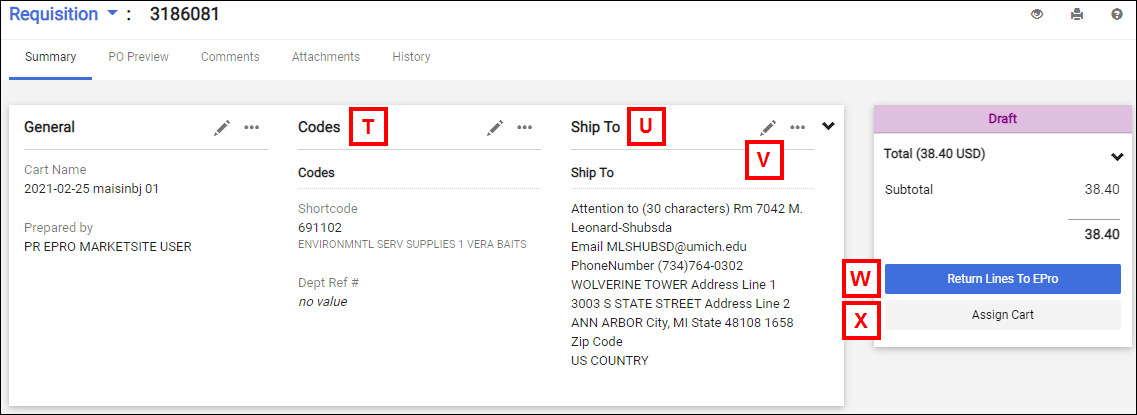
| Letter | Field/Button |
Description | |
|---|---|---|---|
T |
Codes Section |
Shortcode - A Shortcode is a six-digit number that indicates how your unit or project/grant is accounting for the item. It represents a portion of a ChartField combination used for the ePro req. Marketsite+ requires a Shortcode to place the order. In the Marketsite+ order, one Shortcode applies to all the lines. Dept Ref # - A department reference number is an internal tracking code for your unit or project/grant. The value you enter in this field appears on the ePro req and PO voucher.
|
|
U |
Ship To group box |
On the Shopping Cart page, click edit to open the Edit current shipping address page where you can work with Ship To addresses. | |
V |
Edit current shipping address page |
On the Edit current shipping address page, you have one of three options:
|
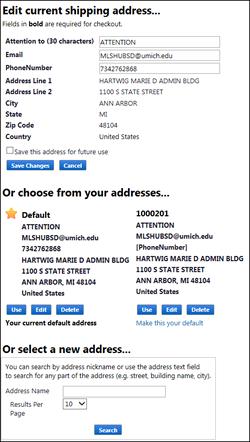 |
W |
Return Lines to ePro |
If you have the ability to complete orders in Marketsite+, click the Return Lines to ePro button after you have verified that all the information on the page is correct. Clicking this button returns the lines to ePro in M-Pathways, so that an ePro req is created. | |
X |
Assign Cart |
Click the Assign Cart button to assign your cart to another Marketsite+ user. That user will review your cart and either return the cart for editing or complete the Marketsite+ order for you. Both browse only users and Marketsite+ users have the option to assign a cart to another user with the appropriate security role. | |
Cart Management Page - Draft Carts
The Draft Carts tab displays all the carts that you created. You can use this page to create an additional cart, select a draft cart to complete the order, or delete a saved cart.
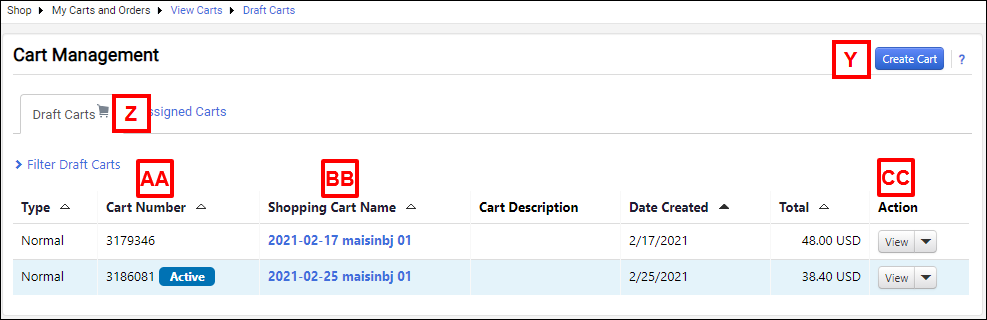
| Letter | Field/Button |
Description |
|---|---|---|
Y |
Create Cart |
Opens a new active cart at the Edit Cart page. This allows you to do the following before adding lines to the cart:
|
Z |
Drafts Carts tab |
Displays any draft carts you have created. Carts that have been returned by the Assignee will appear with the Returned Cart |
AA |
Cart Number |
Shows the status of the cart. If  displays next the cart number, it is the active cart. Other carts in the list are draft carts. Use the Action column to select the active cart. displays next the cart number, it is the active cart. Other carts in the list are draft carts. Use the Action column to select the active cart.Note: The cart in the Marketsite+ banner displays the active cart. |
BB |
Shopping Cart Name |
Click the name of a cart to open it as your active cart. The link opens the Edit Cart page. Note: For assigned carts, the cart name reflects who created the cart unless it was overwritten by the assigner. |
CC |
Action |
Click the drop-down arrow to view, activate, or delete the cart. |
Cart Management Page - Assigned Carts
The Assigned Carts tab displays any carts that were assigned to you. You can use this page to assign a substitute.
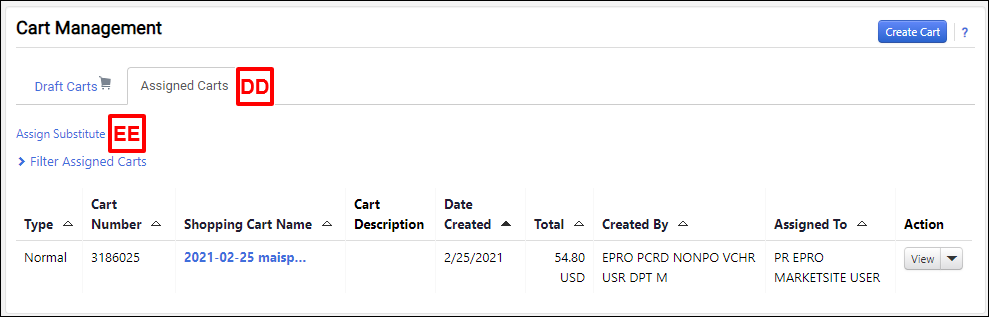
| Letter | Field/Button |
Description |
|---|---|---|
DD |
Assigned Carts tab |
Displays any draft carts assigned to you by another user or Marketsite+ Browse Only user. |
EE |
Assign Substitute |
If you know you will be out of the office for a period of time, click this link to specify a substitute assignee who will process draft carts that are assigned to you. The individual who assigns a cart to you during this time period is notified that the cart has been routed to a substitute. Notes:
|
Favorites
Items can be added as favorites from the Search Results list or the Supplier/Line Item Details group box in the active cart’s Edit or Review pages. Your Favorites folders are accessible from the Shop menu.
Use the Favorites page to view your favorites, and the folder in which you chose to store them. From a folder list, you can view product details, change the item quantity for the favorite item, and add selected items to your active cart.
Favorites Page
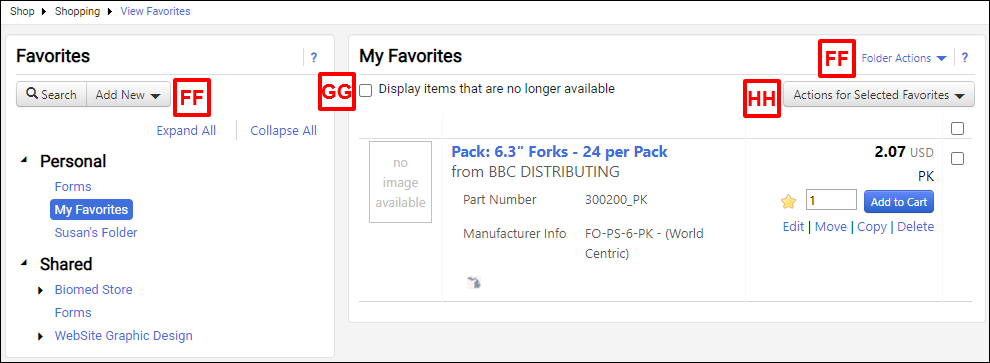
| Letter | Field/Button |
Description |
|---|---|---|
FF |
Add New and Folder Actions |
Use these drop-downs to organize and manage your Favorites folders and the items stored in them.
|
GG |
Display items that are no longer available |
Check the Display items that are no longer available box for a Favorites folder if you wish to view items that are marked for deletion, disabled, inactive, etc. |
HH |
Actions for Selected Favorites |
Each Favorites folder displays an Actions for Selected Favorites drop-down. The options apply to those favorite items in which you checked the Select box:
|
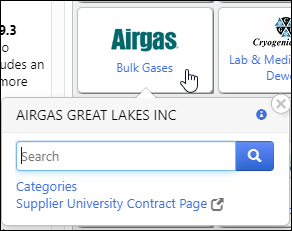
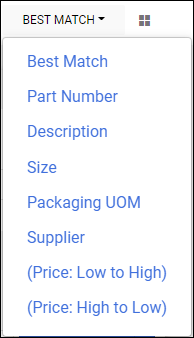
 to view search results in a grid view. Click
to view search results in a grid view. Click  to view search results in a list view.
to view search results in a list view.