Overview
Use the Review Contracts by PO page to:
- List the Purchase Orders (POs) that have been entered against a particular supplier contract.
- Access the Purchase Order Inquiry page to review the PO, voucher and invoice data.
- Link to the Contract Details page to review the supplier contract data.
See the Purchase Order Inquiry Page Field Description section at the end of this procedure to learn about each field and its use.
The Purchase Order Inquiry page in the Purchasing menu is not the same as the PO Inquiry page in the Accounts Payable menu. Each page displays data related to the business area with which it is associated (i.e., Contract information from the Purchasing menu and Voucher information from the Accounts Payable menu).
Navigation
NavBar > Navigator > Procurement Contracts > Review Contract Information > Review Contracts by PO
Step-by-Step Process
- Enter or Lookup
 the Contract ID.
the Contract ID.
Note: If you type the Contract ID in the field, press Tab on your keyboard to activate the checkbox fields.Review Contracts by PO Screenshot
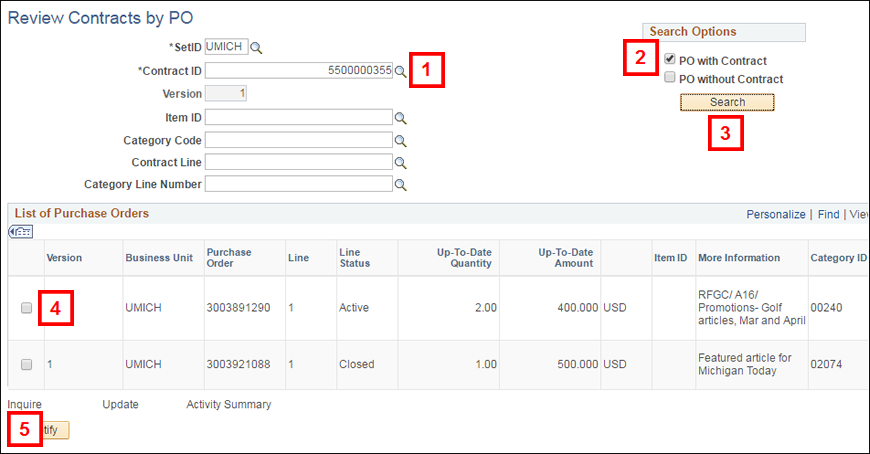
- Check the PO with Contract box.
- Click Search.
Note: If a PO has been entered against the contract, a list of PO IDs appears. - Check the box next to the desired PO ID and Line.
Note: You must check a box to activate the Inquire, Update, and Activity Summary links on the page. - Click Inquire.
Note: The Purchase Order Inquiry page displays in a new window. - Review the fields in the Header group box and click the links to view additional information, if applicable.
Purchase Order Inquiry Screenshot
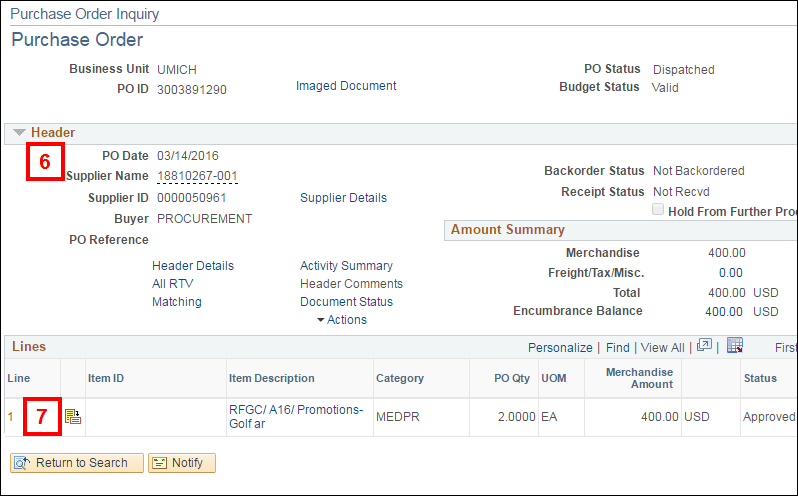
- Click Line Details
 to view the Category code used for the line and link to the Contract.
to view the Category code used for the line and link to the Contract. - Click the Contract Details link to view additional contract information.
Note: A new window opens to display the Contract page. - Click Add or Edit Comments.
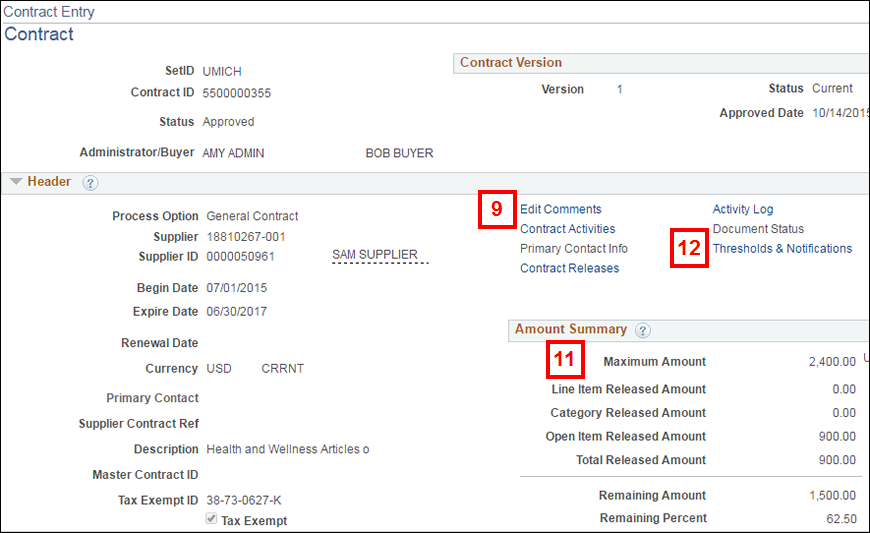
- Review comments entered by the Procurement Services buyer. Then click OK to return to the Contact page.
- Review Maximum Amount, Total Released Amount, and Remaining Amount fields in the Amount Summary group box.
- Click Thresholds & Notifications to view the date and dollar amount at which the Buyer will receive notification about the potential for contract expiration.
- Click Expand Section
 in the Date Notification group box to expand it and view information about when you will be notified relative to this PO.
in the Date Notification group box to expand it and view information about when you will be notified relative to this PO.
- Click Expand Section
 in the Maximum Amount Notification group box to expand it and view information about when you will be notified.
in the Maximum Amount Notification group box to expand it and view information about when you will be notified. - Click Close to return to the Details for Line sub-page.
- Click Return to go back to the Purchase Order Inquiry page.
- Click Activity Summary to locate voucher and invoice information for the selected PO line.
Note: The Activity Summary page appears in a new window. - Click the Invoice tab.
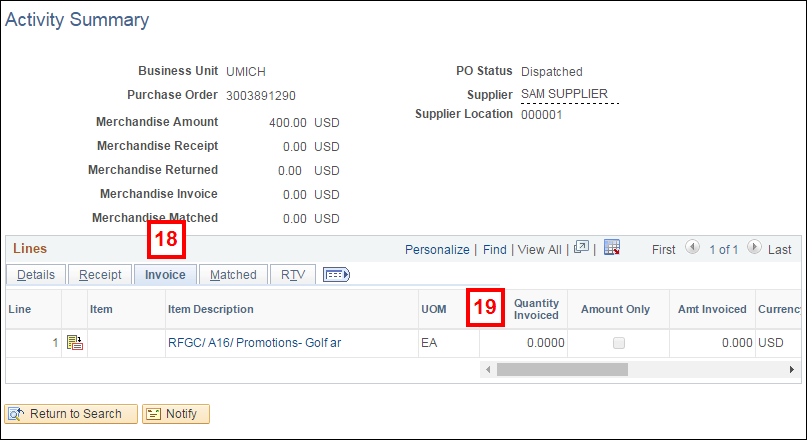
- Review the following fields (scroll right to see all fields):
- Quantity Invoiced
- Amt Invoiced
- Un-invoiced Quantity
- Un-invoiced Amount
Purchase Order Inquiry Page Field Descriptions
Use the following field description pages to learn more about the information available from the Purchase Order Inquiry page.
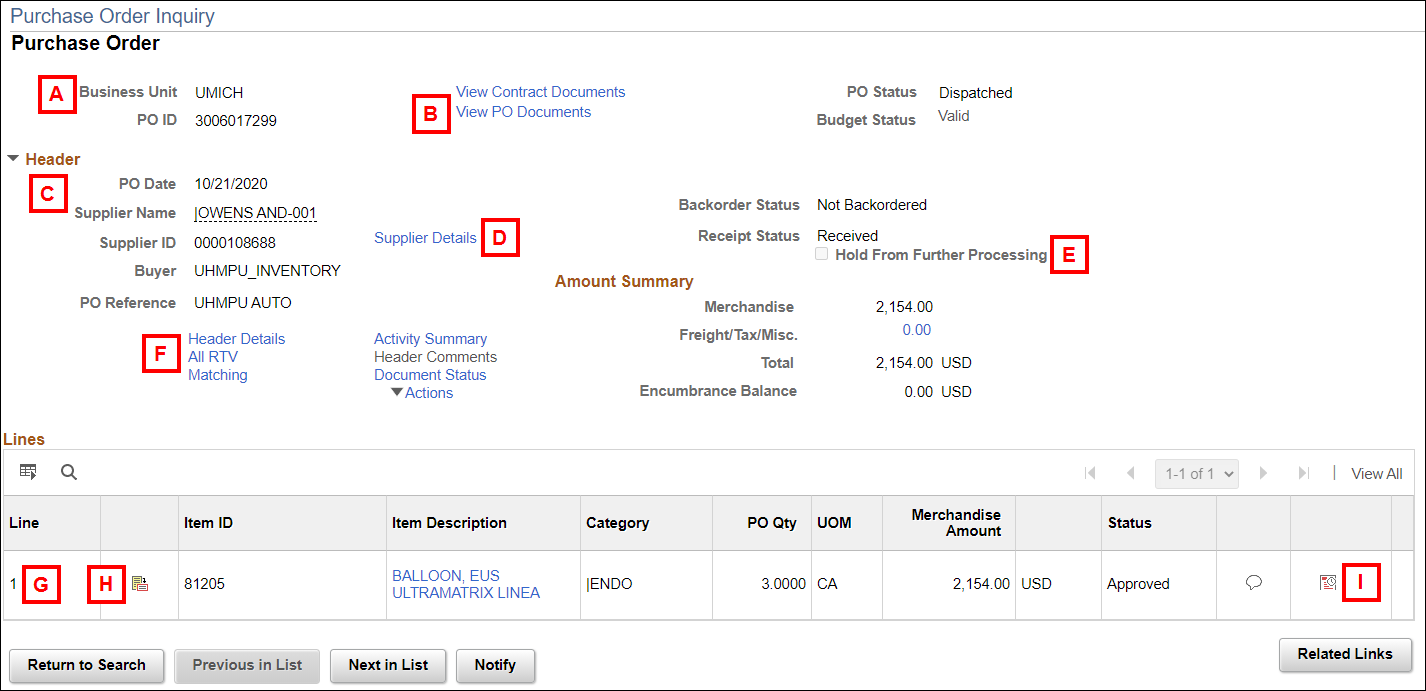
| Letter | Field/Button |
Description |
|---|---|---|
A |
Purchase Order |
Shows the PO ID, the PO Status, and the Budget Status. A PO must have a PO Status of Approved and a Budget Status of Valid to be dispatched to the supplier. |
B |
View PO Documents |
Displays a list of documents in the imaging system that were attached to the eProcurement Requisition. |
C |
Header |
Displays high-level information about the selected PO, including:
|
D |
Supplier Details |
Opens a sub-page displaying additional supplier information, including the payment Terms, Address, and Contact information, if provided by the supplier. Click Return to go back to the Purchase Order Inquiry page. |
E |
Hold From Further Processing |
When checked, this box indicates that the PO will not be closed during the weekly PO Reconciliation process. |
F |
Header Links |
The following links open sub-pages to display additional PO information:
|
G |
Lines |
Shows the lines associated with the PO and includes such line information as below and links to additional detail:
|
H |
Line Details  |
Click to see a description of the Category code and locate the Contract Details link. Click Return to go back to the Purchase Order Inquiry page. |
I |
Schedule  |
Click to view Schedule information for the line, such as the Due Date and Ship To code, and link to the Distributions/ChartField information. Click Return to Main Page to go back to the Purchase Order Inquiry page. On the Schedules page, click Distributions/ ChartFields |
 to view the ChartField combination used for the Purchase Order line.
to view the ChartField combination used for the Purchase Order line.