Overview
The M-Pathways Purchasing Request Form enables staff responsible for procuring items to request the purchase of goods or services. Staff can request multiple items for a single vendor. The electronic form is then routed to staff who work centrally within a unit to verify the information and place the order in M-Pathways.
Form creators, reviewers, and approvers need to have:
- The PR FORM PURCH APPROVER role via OARS.
- The Financial Approver or Order Approver role for your department’s approval group.
This document includes generic instructions for creating the ePro Purchasing Request. Check your unit’s business practice documentation for more details on how to use this form.
Note: If you are an ad hoc approver, this role is not required. See your unit’s business information for details.
Navigation
NavBar > Navigator > eProcurement > Approval/Review a Form
Step-by-Step Process
Note: If you accessed the purchasing request from a "Form is waiting for your Approval" email or your worklist, go to step 3.
- Click Search.
Note: If applicable, enter search criteria to narrow your search. - Click the applicable Purchasing Request in the Search Results section.
- Click Go to Form.
- Review the purchasing request form.
Complete steps 5-11 only if you plan to approve the request. If you plan to deny the request, click OK and go to step 12.
- If the order was placed by PCard, check the PCard Purchase box and enter the PCard number in PCard Reference# field.
View Purchasing Request Form - Approver Use Only Section Section Screenshot
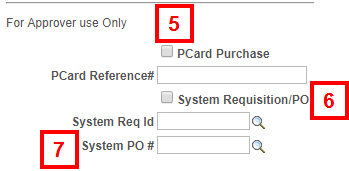
- If the order was placed by ePro Req, check the System Requisition box and enter the system requisition identification number in System Req Id.
- Enter the purchase order number in PO # field.
Note: The requestor is able to view this information as the request is processed. - Click OK.
Note: Clicking OK saves the updates made to the form. - To add another reviewer or approver, click Insert Approver
 .
.
View Purchasing Request Form - Approval Action Section Screenshot
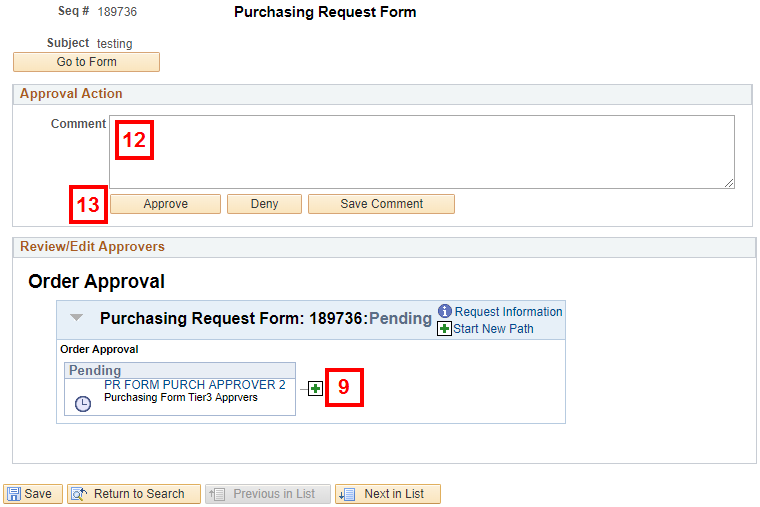
- Enter or Lookup the User ID.
Note: Added approvers must have the role for the group to which the request is routed. Additionally, they must have the role PR PURCH FORM APPROVER. - To designate this person as a reviewer, click Reviewer.
Note: Reviewers receive an email that includes a link to the form so they can view it. They cannot approve or take any action on the form. - If applicable, enter a Comment.
Notes:- A comment is required if you choose to Deny the request.
- Do not click the Save Comment button if you are denying the request (There must be text in the Comment field if you click Deny).
- Click Approve or Deny.