Overview
In M-Pathways, you can electronically distribute a report to another user’s Report Manager. This procedure demonstrates the set-up steps to create a report distribution list and describes the Distribution page fields.
Important Information
- This procedure assumes that you are familiar with running an M-Pathways report. See either the Run a Report to a Window (Windows) or Run a Report to the Report Manager (Mac) step-by-step procedures for instructions on running a report.
- The first time you distribute a report, create a new Run Control ID using the applicable Add a New Value page. Select that Run Control ID using the applicable Find an Existing Value page whenever you need to distribute a report to another user.
It is recommended that you create a dedicated Run Control ID to use for the reports you want to distribute to other users. The distribution list is saved under the Run Control ID, as is the report and processing parameters. Using one specific Run Control ID allows you to add or delete names on the distribution list each time you send a report. It also avoids unwanted reports from being sent to others accidentally when you are running a report for your own use only.
Navigation
The Statement of Activity by Fund/Department report is used as an example because it is a commonly run report. The navigation path depends on which report you want to run and distribute.
Step-by-Step Process
- Enter your Run Control ID.
Note: A Run Control ID should be between 5 and 30 characters, with no spaces or punctuation, or symbols. To indicate a space, use an underscore (e.g., SOA_Fund_Dept).
View Add a New Value Page Screenshot
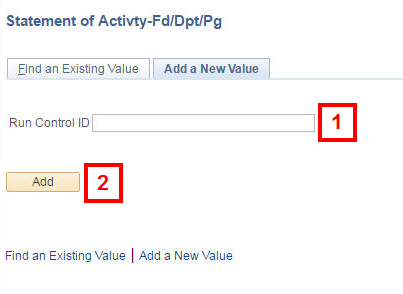
- Click Add
- Enter or Lookup
 the Parameters for the report.
the Parameters for the report.
View Parameters Page Screenshot
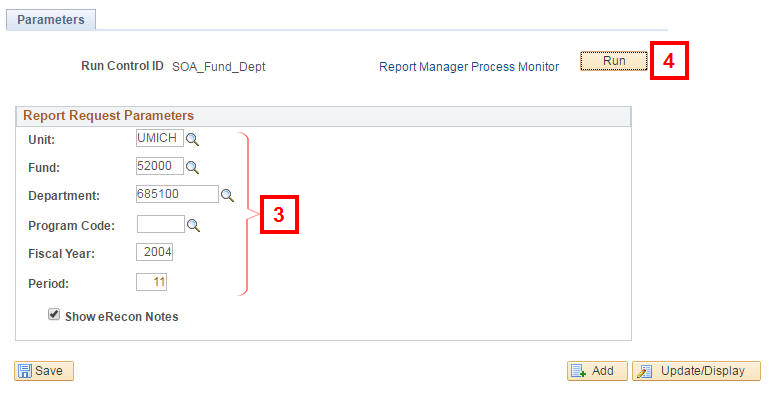
- Click Run.
- Select or check the applicable Process Scheduler Request fields for the report and the desired output location:
- Server Name
- Select checkbox
- Type
- Format
View Process Scheduler Request Page Screenshot
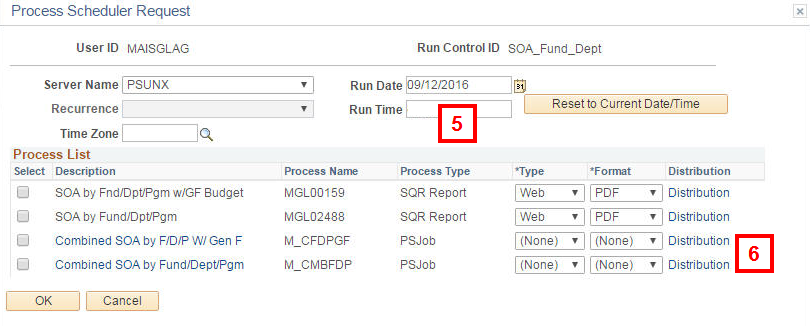
- Click the Distribution link.
- If desired, select the batch folder you want the report to be placed in within the Report Manager from the Folder Name drop-down list.
View Distribution Detail Page Screenshot
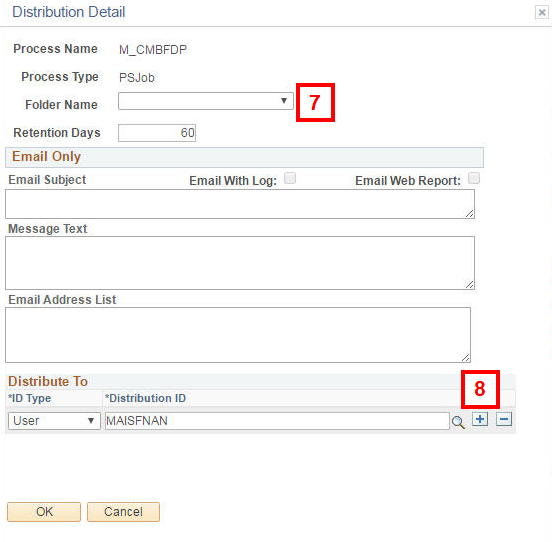
- Click Add Row
 .
.
Note: Your uniqname appears in the first Distribution To row.
- Do not delete the row with your uniqname. If you do, you won't receive the report.
- Verify that the ID Type is User. You should only distribute a report to another M-Pathways user of the same system you are in.
- The Email Only options are disabled. Use your email program outside of M-Pathways to notify the people that you sent the report.
- Enter or Lookup
 the user's uniqname in captial letters in the Distribution ID field.
the user's uniqname in captial letters in the Distribution ID field.
Note: Go to step 13, if you enter the user's uniqname.
View Distribution Detail Page (continued) Screenshot
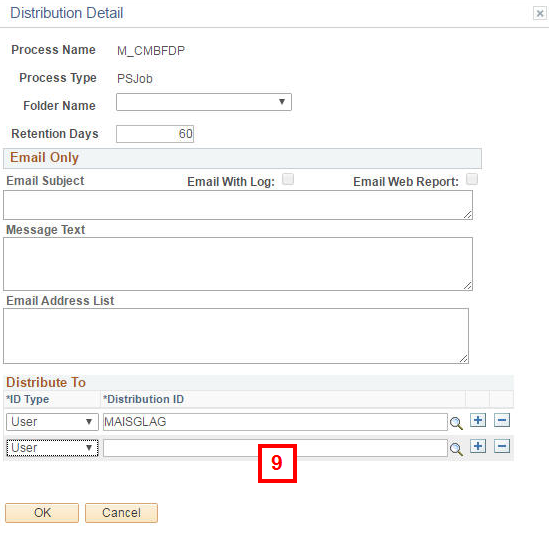
- In the Distribution ID fields:
- Select the desired search condition (e.g., begins with or contains).
- Enter either the beginning or a portion of the user's uniqname based on the search condition.
View Look Up Distribution ID Page Screenshot
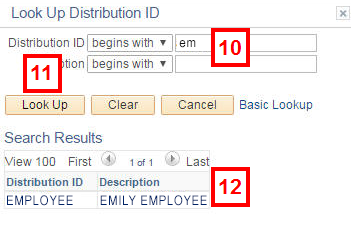
- Click Look Up.
- Select the desired name from the Search Results list.
- Repeat steps 8 - 12 to add users to the Distribute To list, if desired.
- Click OK.
View Distribution Detail Page Screenshot
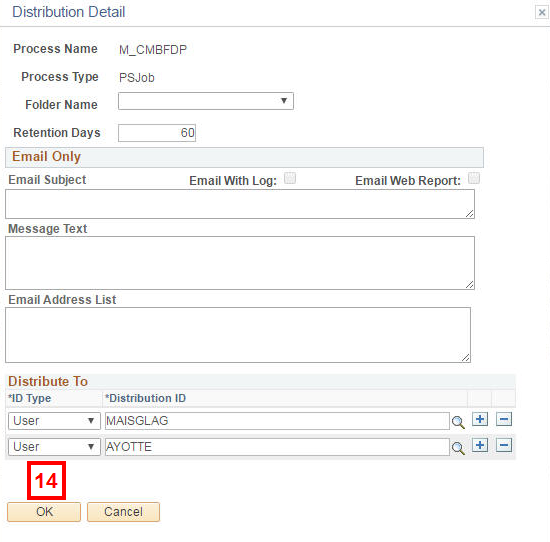
- Click OK to run the report and send it to the Report Manager for the users on the Distribute To list.
View Process Scheduler Request Screenshot
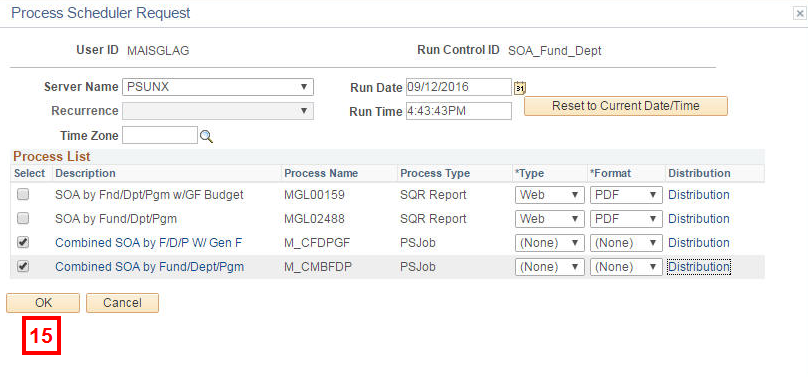
Additional Information
When using a dedicated Run Control ID to distribute a report to other users, you can delete names from the Distribute To list by clicking Delete Row ![]() . Do not delete the row containing your uniqname. If you do, the report will run but you will not receive the output or see the report listed in your Report Manager.
. Do not delete the row containing your uniqname. If you do, the report will run but you will not receive the output or see the report listed in your Report Manager.