Overview
This document explains the steps for approving or denying a PAR (Personnel Action Request) in the M-Pathways Human Resource Management System.
Important Information
- Approvers can use the Find PAR page to view and approve/deny transactions. Approvers can also use the PAR Pending Approvals page to view a list of all pending approvals.
- Approvers review/approve the transactions in the exact sequence order set up by the transaction Creator.
- It is important to reply to the approval request in a timely manner to ensure the transaction continues to the next step in the process.
- If an Approver denies a transaction, the Creator can make necessary changes and repeat the approval process.
- Users can view transactions on the Find PAR page after it has been posted to an employee’s record.
- Once a transaction is approved by the final approver, the transaction is loaded real time into M-Pathways or if the SSC HR or CENTRAL HSHR group is assigned, it will have been manually entered at time of final approval.
- Transactions may be delayed if corresponding documentation is not available.
- (This bullet only applies to Process an Unpaid Leave and Termination) If the End Date is open ended or has an End Date greater than today’s date, no additional pays are updated.
- (This bullet only applies to Process an Unpaid Leave and Termination) Employees with current Additional Pay are processed with the following parameters when a termination or leave is being processed:
- Processed timely (today’s date < payroll confirm date in which the termination or leave begin date falls in):
- If the End Date is open ended or has an End Date greater than today’s date, and the Additional Pay Effective Date is before today’s date, then the Earnings End Date is updated to the last day of the pay period prior to the termination/leave begin date.
- If the Effective Date of the Additional Pay is after the month the employee is terminated or the leave begins, the Additional Pay row is deleted.
- If the Effective Date of the Additional Pay is after today’s date, then the Earnings End Date is updated to the end of the pay period for which the termination/ leave begin date falls.
- NOT processed timely (today’s date >= payroll confirm date in which the termination/leave begin date falls in).
- Transactions cannot be approved when payroll is running.
Navigation
Homepage: Workforce Administration; Tile: Personnel Action Request > PAR Pending Approvals
ORNavBar > Navigator > Workforce Administration > Job Information > Personnel Action Request (PAR) > PAR Pending Approvals
OR
Locate a PAR with a status of pending by using the Find a PAR step-by-step procedure.
OR
Click the approval link received via email.
Step-by-Step Process
- Click Expand section to review the information in the Person Modifier Summary group box.
- Click Expand section to review the information in the Visa/Permit Data Summary group box.
- Review applicable PAR transaction fields.
- Review any Comments.
- If applicable, View supporting documents.
- The View link is inactive (gray) if there are no attached supporting documents for the PAR.
- If applicable, Approvers may Add supporting documents to a transaction. See the Add Supporting Documents to a PAR step-by-step procedure for more information.
- If applicable, Approvers may Delete supporting documents for a transaction. See the Add Supporting Documents to a PAR step-by-step procedure for more information.
- Click Approvals.
- Review the Approvers section.
- If applicable, review the Notify section.
- Review the PAR Approvals section.
- If applicable, click Insert Approver
 to add additional approvers.
to add additional approvers. - The final approver cannot add additional approvers.
- All users can view the Route to Approvers section and the associated status.
- If applicable, enter Comments.
- Click Approve or Deny.
Personnel Action Request Page - Review PAR for Approval Screenshot
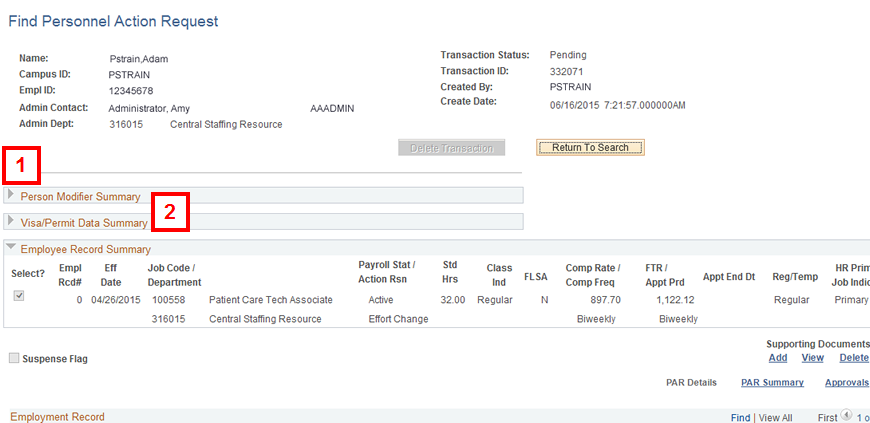
Note: The checkbox(es) in the Select? column of the Employee Record Summary indicate which Empl Rcd#(s) is(are) impacted.
Personnel Action Request Page - Review PAR for Approval Screenshot 2
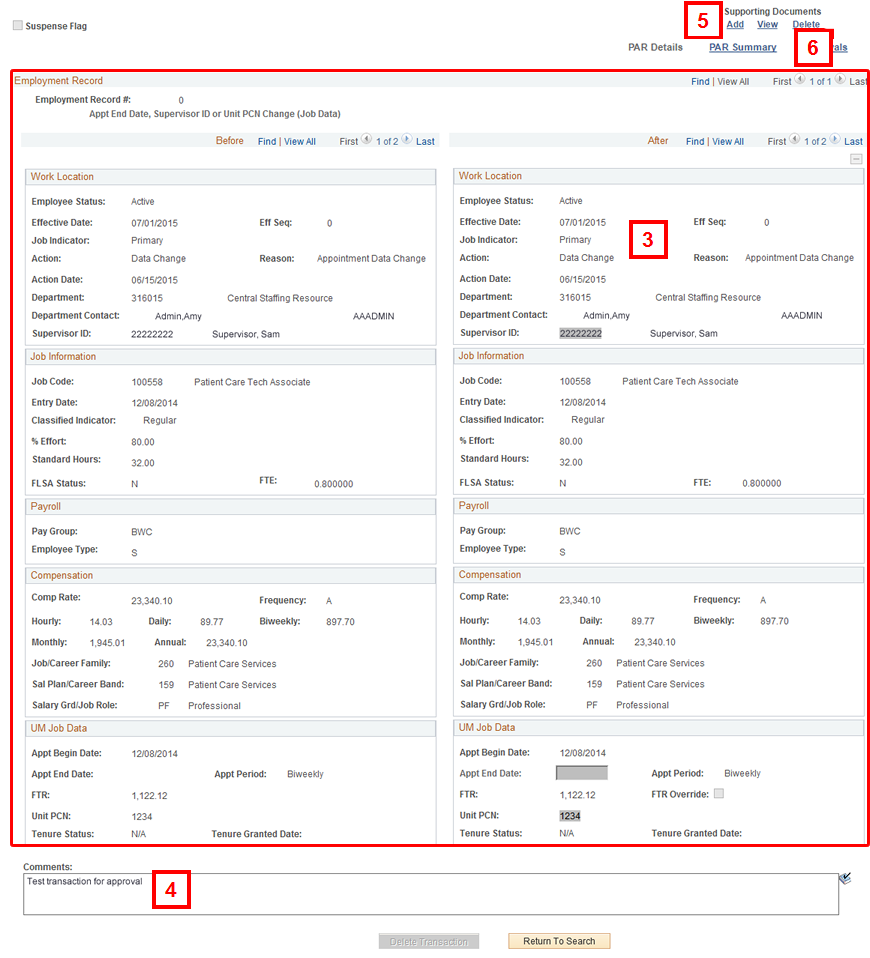
Note: Key fields pertaining to the PAR transaction are emphasized with a gray backround. Fields will vary by transaction type.
Notes:
Personnel Action Request - Approvals Page Screenshot
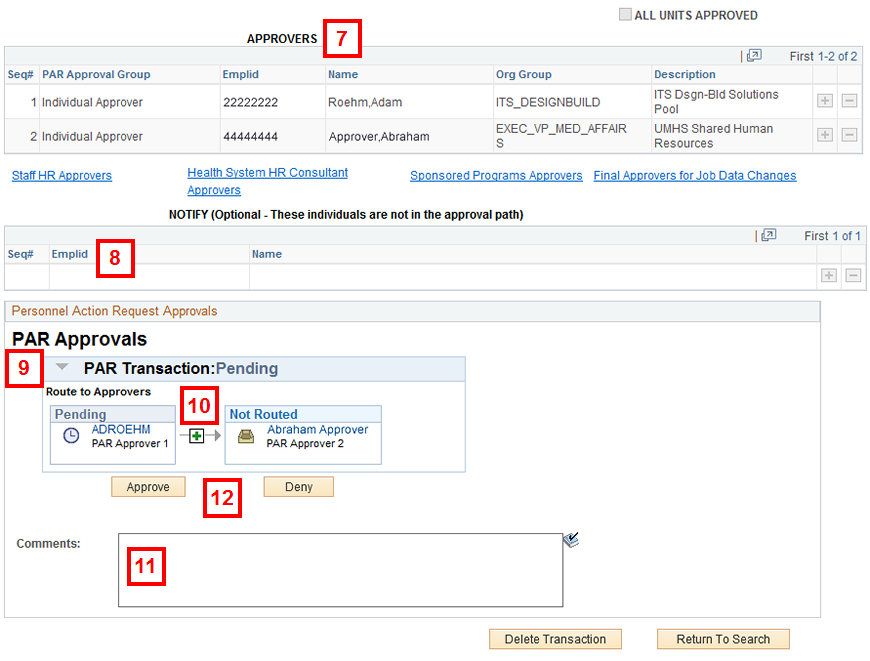
Note: If multiple units have coordinated approval outside of workflow, the ALL UNITS APPROVED box will be checked. For more information, view this video.
Notes:
Note: Comments are required if you choose to Deny approval for the PAR.