Overview
This document explains how to Run an Applicant Summary Report in M-Pathways Human Resource Management System (HRMS) - Recruiting.
Important Information
- All eRecruit security roles have access to run the Applicant Summary Basic Report.
- Applicant Summary Basic Report:
- This report is a Comma Separated Values (.csv) that displays Applicant information for a specific job opening ID number, including RIF status, restricted code (equal to X) and email addresses, etc..
- For internal Applicants, the current position information is listed including job title, salary, and department.
Navigation
NavBar > Navigator > Recruiting > Reports > Applicant Summary
Step-by-Step Process
- Click Add a New Value to add a new Run Control ID.
- Enter the Run Control ID.
- Click Add.
- Go to step 8.
- Enter all or part of your Run Control ID.
- Click Search.
- If you typed only part of the Run Control ID, click the full name in the list of Search Results.
- Enter or lookup
 the Job Opening ID.
the Job Opening ID. - Click Run.
- Verify PSUNX is selected from the Server Name drop-down list.
- Verify Web is selected from the Type drop-down list.
- Click OK.
- Click Report Manager.
- Click the Administration tab.
- Click Refresh until Posted displays in the Status column.
- Click Applicant Summary in the Description column to view the Applicant Summary Report.
- View the Applicant Summary Report.
- You can save the report as a Microsoft Excel file and add or delete columns to meet individual process needs. .
- Links (URLs) within the report are active until you save the file.
- When sorting or filtering information, select only the rows and columns showing individual applicant data.
Note: If you previously created a Run Control ID for running an Applicant Summary Report, go to Step 5.
View Applicant Summary screenshot
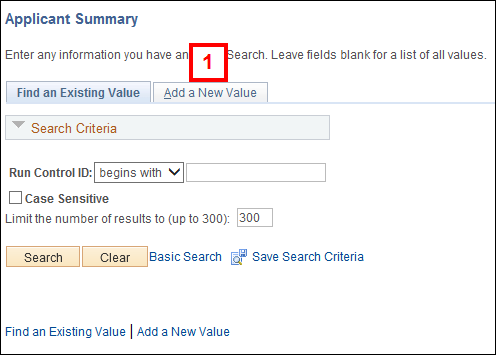
Note: The Run Control ID is associated only with your Login ID. It is helpful to assign the Run Control ID a name that is easy to remember so that you can reuse the Run Control ID in the future.
View Add a New Value screenshot
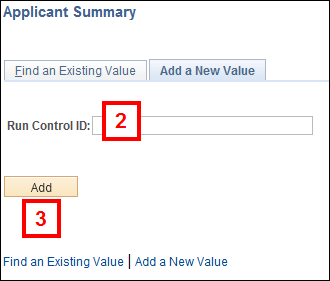
View Find an Existing Value screenshot
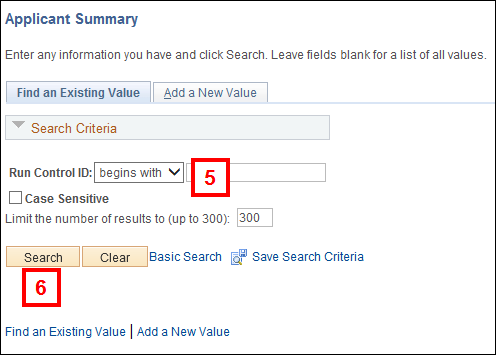
View Report Request Parameters screenshot
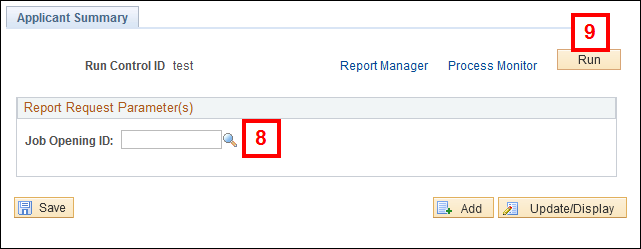
View Process Scheduler Request screenshot
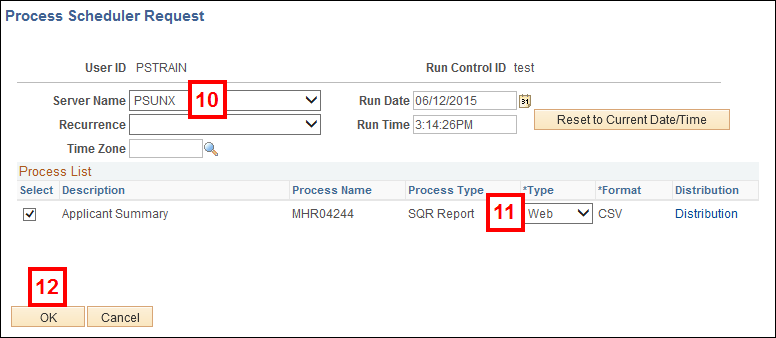
View Applicant Summary screenshot
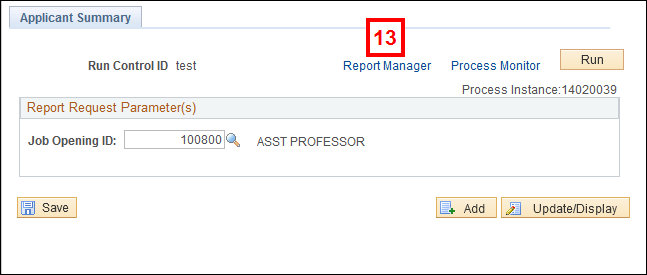
View Administration screenshot
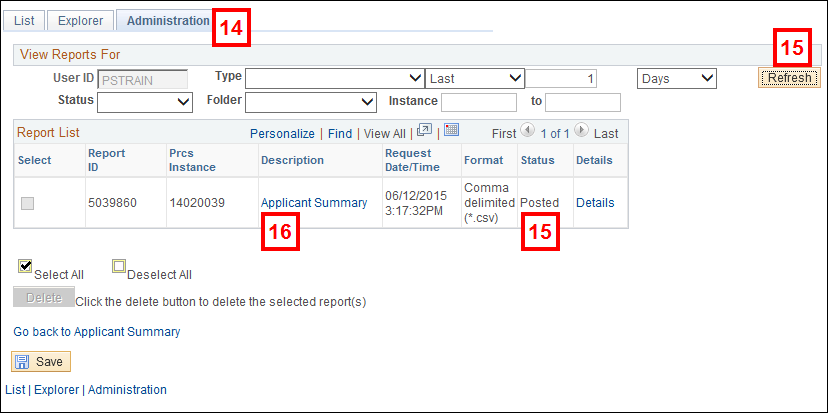
Note: Clicking the link opens the report as a Comma Separated Values (.csv) file.
Notes: