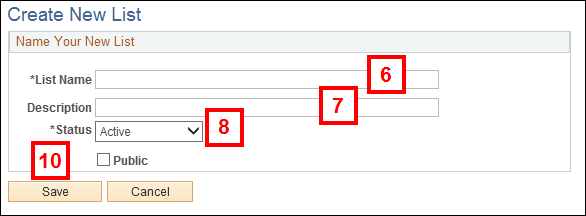Overview
This document outlines the steps to create applicant lists in M-Pathways Human Resource Management System (HRMS) - Recruiting.
Important Information
- Applicant Lists allow you to select Applicants and group them together in a named list. For example, you could group together highly qualified Applicants or Applicants with a certain skill set that you often hire or want to share with other hiring departments.
- You can create an Applicant List from a list of Applicants on a job opening or from the Search Applicants search results.
Using Applicant Lists to share highly qualified candidates with other hiring departments:
- An automated message is sent to the job opening creator that invites them to share their top candidates on a job opening that were not hired by creating a public applicant list.
- Resume documents are accessible from the Applicant List, however the PDF M-Application does not appear in the list.
- Applicants added to the list from an applicant search page do not display a resume document.
- The applicant must apply to the new position to see updated resume or application documents.
- The correspondence feature available on the page is used to invite candidates to apply for any posted position.
- An annual email (every January) is sent to list creators instructing them to review, update or delete the list.
- Nightly program removes applicants moved to a “Hired” status or those not recommended for rehire.
Navigation
Homepage: Recruiting; Tile: Search Job Openings
NavBar > Navigator > Recruiting > Search Job Openings
Step-by-Step Process
- Search for the Job Opening ID.
- If the Job Opening ID is unknown, enter known values in search criteria field(s). For more information on how to search for a job opening, see Search Job Openings.
- Select the applicable Applicant Name box(es).
- Select Add Applicant to List from the Other Actions > Applicant Actions drop-down menu.
- Select Send Correspondence to invite candidates to apply for another posted position.
- Select the List Name to add to an existing list.
- The applicant Name will be added to Applicants.
- To create a new list, go to step 5.
- Click Create New List.
- Enter a List Name.
- When creating a list of highly qualified applicants to share publicly with other hiring departments, it is recommended that the university Job Code Title be used as the List Name
- (Optional) Enter a Description.
- Verify Active displays in the Status field.
- If applicable, check the Public box to make the list viewable to other employees (Unit HR and EPCs).
- Private lists are available by the creator and visible to anyone with the appropriate eRecruit security access.
- Click Save.
- Review the new Applicant List.
- To retrieve the Applicant List, select Recruiting > Applicant Lists.
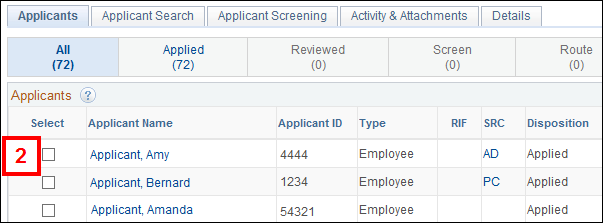
View Other Actions > Applicant Actions screenshot
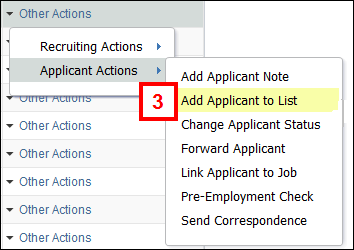
View add applicants to list screenshot
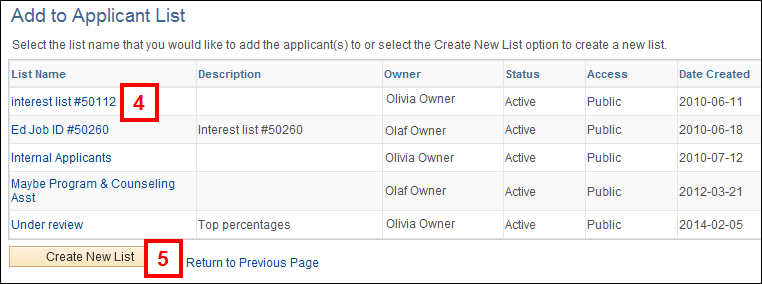
View Create New List screenshot