Overview
M-Pathways eReconciliation provides reports that can be run after you complete your online reconciliation.
Important Information
Because you can view your reconciled financial data online at any time through eReconciliation, you may not need to run/print these reports. Examples of when you might print these reports:- If your department requires it for record keeping purposes (may save electronically as PDF).
- To show reconciliation effort to supervisors, etc.
- To export Statement of Activity (SOA) and/or detailed transaction data into a larger report for departmental purposes.
Use the report that correlates to the type of reconciliation you do. E.g., run the eRecon Reports by Project/Grt if you use the eReconciliation by Prj/Grt view. This document uses the Fund/Dept/Program version of the reports as an example.
Navigation
There are two options for running the eRecon Reports. Review both options or click a link to jump to a specific option.
- Click the Run eRecon Reports link on the SOA Detail page.
NavBar > Navigator > General Ledger > eReconciliation > eReconciliation - Select a report set from the eReconciliation Menu.
NavBar > Navigator > General Ledger > eReconciliation > eReconciliation Reports
Mac users, see the Run eRecon Reports using a Mac section for further details regarding these options.
Step-by-Step Process
Run eRecon Reports Link Option
The Run eRecon Reports link appears after data is returned and displayed on the SOA Detail page. By using the link, you are telling the system to run the set of eRecon reports for the view you’ve selected (e.g., eReconciliation by Fnd/Dept/Pgm) using the Search Criteria you entered as report parameters.
You do not need to create or select a Run Control ID to use this option. When you click the link, the system automatically assigns a Run Control ID of ERECON_REPORTS and opens the parameter pages in a new window.
- Click the Run eRecon Reports link.
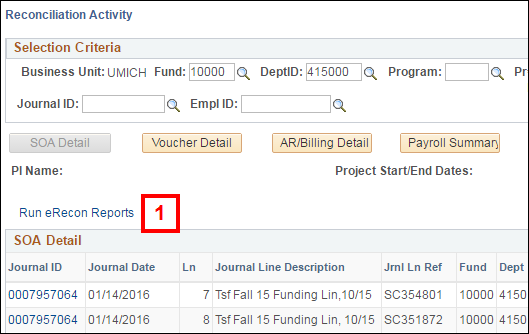
- Verify the parameter values.
Notes: The parameters default from your eReconciliation Search Criteria.
- The date in the To field determines the Fiscal Year and Period values.
- The Show eRecon Notes box is automatically checked.
Report Request Parameters Screenshot
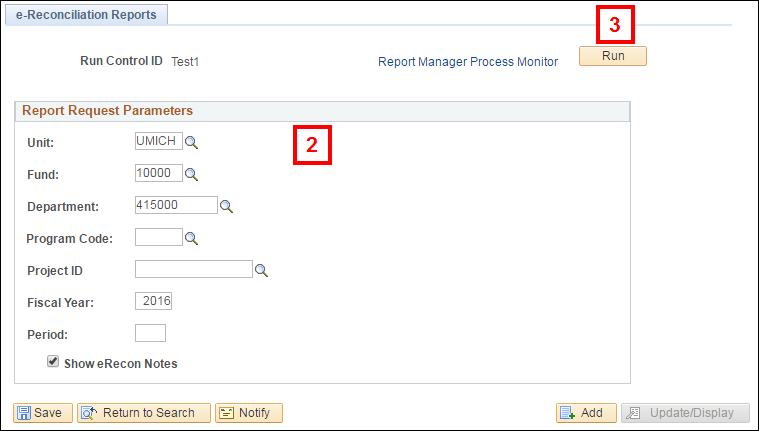
- Click Run.
- Select PSUNX from the Server Name drop-down list.
The Process Scheduler Request page provides options for running the set of reports or running one or more of the individual reports within the set at the same time.Process Scheduler Request Screenshot
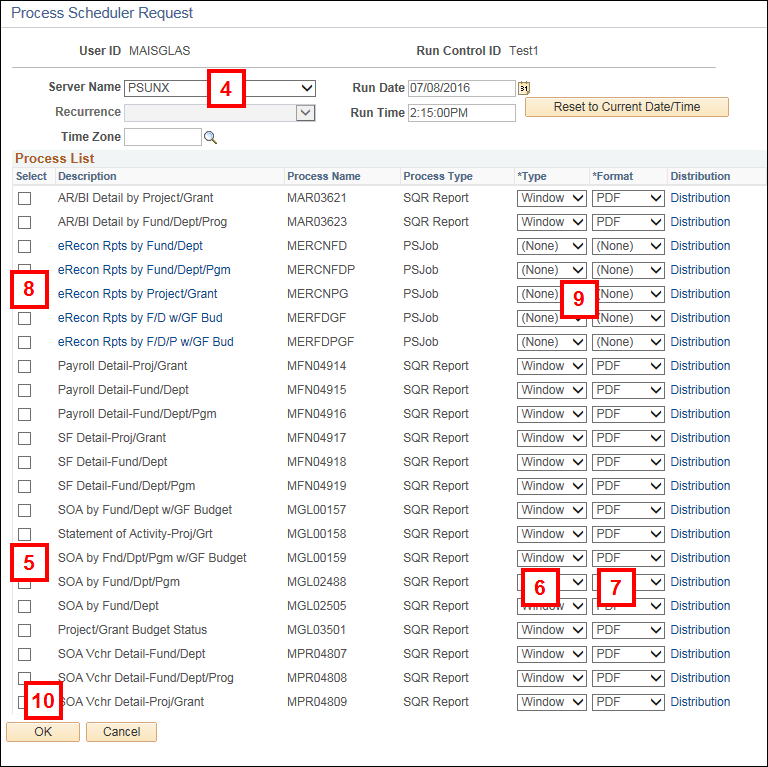
- To run one or more individual reports follow the steps 5 – 7, and then go to step 10.
- To run all reports as a set, follow steps 8 – 9, and then go to step 10.
To run one or more individual reports (e.g., SOA by Fnd/Dpt/Pgm):
- Check the Select box(es) for the report(s) you want to run.
- Verify Window displays in the Type drop-down list.
- Verify PDF displays in the Format drop-down list.
OR
To run the set of reports:
- Check the Select box for the applicable eRecon Rpts by option.
Notes:
- The full name of this option depends on the eReconciliation view you are using.
- If your unit uses M-Pathways for General Fund organization budgets (e.g., Flint units), select the option ending in "w/GF Bud."
- Verify that a value of (None) displays in the Type and Format fields.
- Click OK.
- For each report within the set, or for each report you selected on the Process Scheduler Request page, the following status pop-up windows appear:
- Queued
- Processing
- Success (or Error)
Status Pop-up Window Screenshot
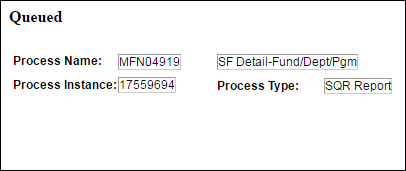
- Verify that each report displays in a separate window.
Notes:
- If you selected more than one report or the set of reports, multiple report windows appear on your desktop at the same time.
- The report windows may appear behind each other. To locate each report, click the Web browser in your computer’s task bar and select the desired report from the list.
- As applicable, use the following PDF window features:
- Click the page arrows to view the report data in the window.
- Click Save to store the report electronically as a PDF file. You may choose to rename the report prior to clicking Save on the Save a Copy… dialog box.
- Click Print in the report window; then click OK in the Print dialog box.
- Click Close in the upper-right corner of each report window to close the report(s).
eReconciliation Menu Option
Select a report to run from the Processor Scheduler Request page when you want to run an eRecon Report but do not want to open an eReconciliation view.
This option follows the standard method for running any report from M-Pathways. You need a Run Control ID to run the reports.
This procedure assumes:
- You have an existing Run Control ID. See M-Pathways Run Control ID Information if want to create a specific Run Control ID for a report.
- You are using a Windows computer. Mac users, please see the Run eRecon Reports using a Mac section at the end of this procedure for detailed information.
- Click Search to view a list of your Run Control IDs.
Find an Existing Value Screenshot
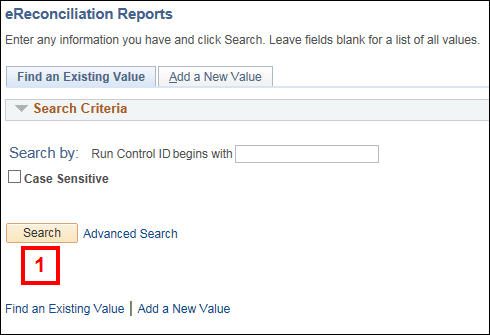
- Confirm, enter, or select the parameters for the report (i.e., Unit, Fund, Department, Project ID, Period, and Notes checkbox.)
eRecon Reports Parameters Screenshot
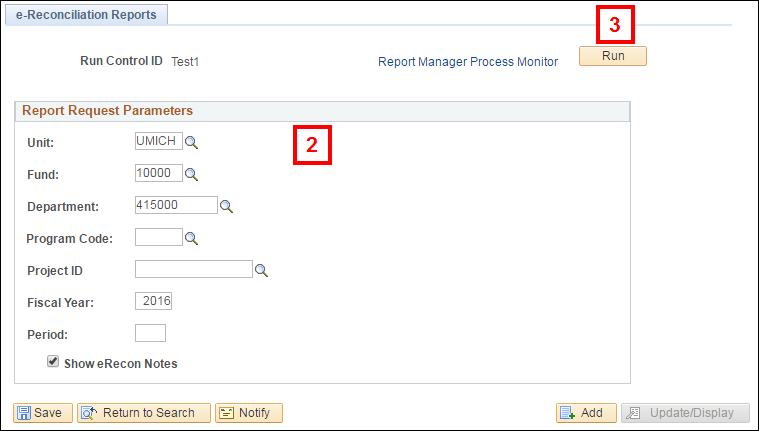
- Click Run.
Note: The remaining steps are the same as the Run eRecon Reports link option.
Run eRecon Reports Using a Mac
Mac computers cannot display the reports using the same pop-up window functionality that Windows computers use. Mac users generally run reports to and retrieve them from the M-Pathways Report Manager.
The following highlights the steps that are unique for Mac users to run an eRecon Reports option starting after the step to confirm/enter the report parameters and click Run.
Mac users can use the Run eRecon Reports link on the SOA Detail page, but have to navigate to the Report Manager to locate and open the reports. Close any pop-up windows that may appear, as the report(s) will not display in these windows.
The Process Scheduler Request page provides options for running the set of reports or running one or more of the individual reports within the set at the same time.
- To run one or more individual reports follow the steps 1 – 3, and then go to step 6.
- To run all reports as a set, follow steps 4 – 5, and then go to step 6.
To run one or more individual reports (e.g., SOA by Fnd/Dpt/Pgm):
- Check the Select box(es) for the report(s) you want to run.
Process Scheduler Request Screenshot
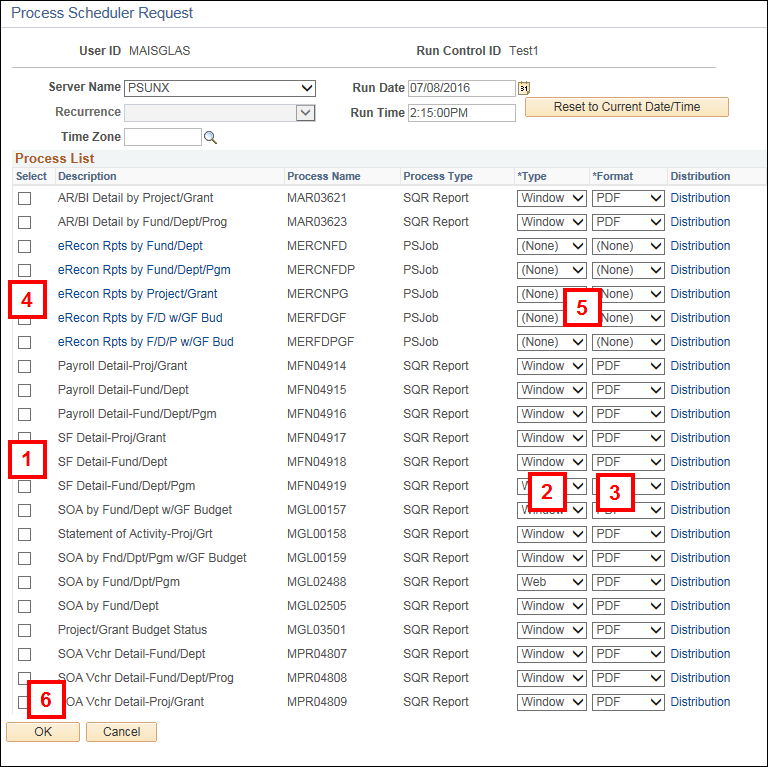
- Verify Window displays in the Type drop-down list.
- Verify PDF displays in the Format drop-down list.
OR
To run the set of reports:
- Check the Select box for the applicable eRecon Rpts by option.
Notes:
- The full name of this option depends on the eReconciliation view you are using.
- If your unit uses M-Pathways for General Fund organization budgets (e.g., Flint units), select the option ending in "w/GF Bud."
- Verify that a value of (None) displays in the Type and Format fields.
- Click OK.
- Click Report Manager.
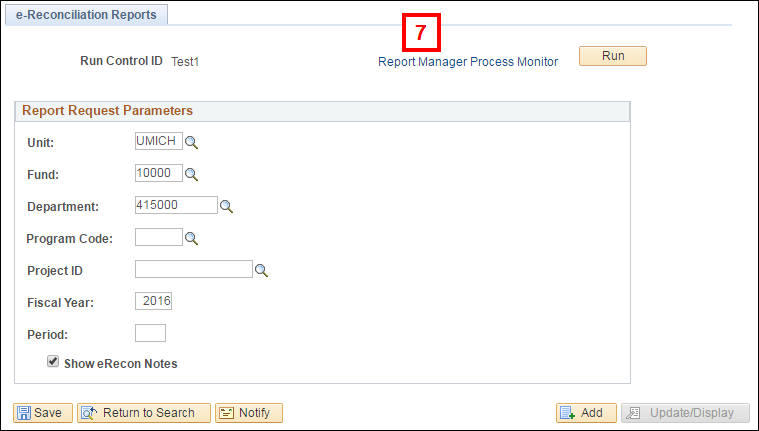
Refer to Run a Report to the Report Manager to retrieve the report(s) from the Report Manager.