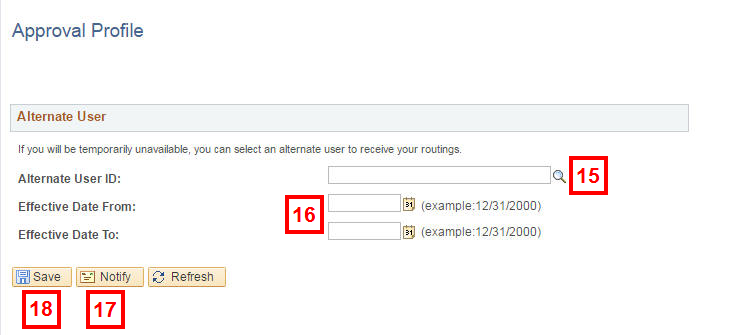Overview
This procedure provides the basic steps for approving a Budget Reallocation. An additional Budget Reallocation procedure is listed in the Related Documentation.
Important Information
There are two options to approve a budget reallocation request. You can navigate via the Worklist or navigate to the Approve Budget Reallocations page from the Commitment Control Menu navigation.
Navigation
NavBar > Navigator > Set Up Financials/Supply Chain > Approval Profile > Approval Profile
NavBar > Navigator > Commitment Control > Budget Reallocation > Approve Budget Reallocations
Step-by-Step Process
Worklist
- Click Worklist in the upper-right hand corner of your M-Pathways home page.
- Click the applicable approval link in the link column of your Worklist and go to step 6.
M-Pathways Home Page Screenshot

OR
Navigation to Approve Budget Reallocation Page
- Enter applicable search criteria:
- Project/Grant
- Journal ID
- Create Date
- Budget Reallocation Status
- Requester
- Click Search.
- Click the link for the applicable Project/Grant.
- Click Budget Reallocation.
- Review the Budget Reallocation page and then click Return to Approval.
- If applicable, click Start New Path to add an approver or go to step 13.
Note: This is the preferred method to add approvers. It allows approvers to approve the transaction simultaneously. Clicking the Plus icon next to an existing approver’s name is not preferred. It requires the new approver to wait in sequence to approve the Budget Reallocation.
- Enter or Lookup
 the additional approver’s uniqname in the User ID field.
the additional approver’s uniqname in the User ID field.
Notes:
- The additional approver must be entered using all capital letters.
- Always ensure that the Approver radio button is selected.
- Click Insert.
- If applicable, click View/Hide Comments to review other approvers’ comments.
- Click Save.
Note: You must click Save to have the new approvers added to Workflow.
- Enter applicable comments in the Comment field.
Note: Comments are required if you choose to Deny the Budget Reallocation.
- Click Approve or Deny.
Find an Existing Value Page Screenshot
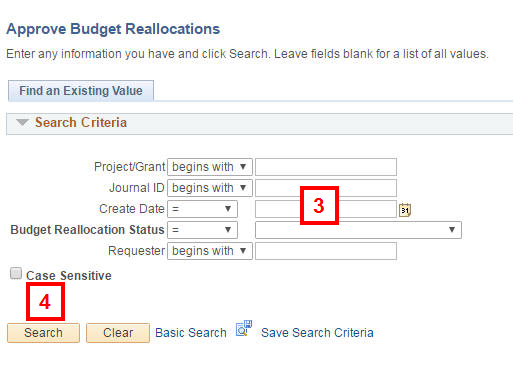
Budget Reallocation Approval Page Screenshot
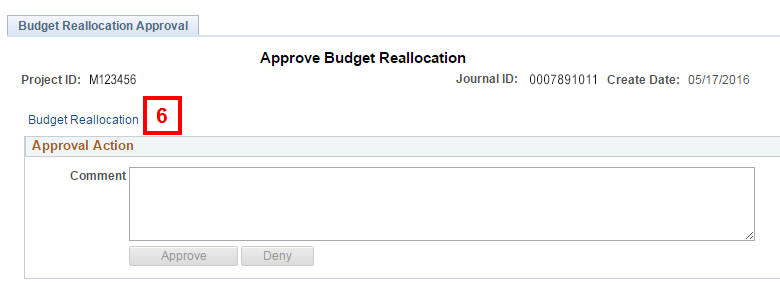
Budget Reallocation Page Screenshot

Budget Reallocation Approval Page Screenshot
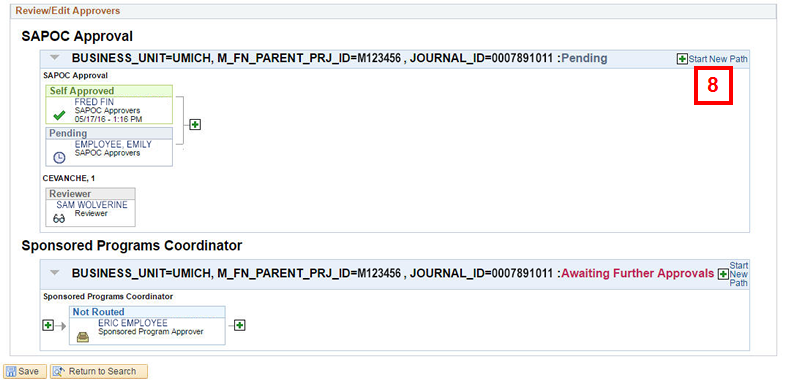
Insert Additional Approver or Reviewer Window Screenshot
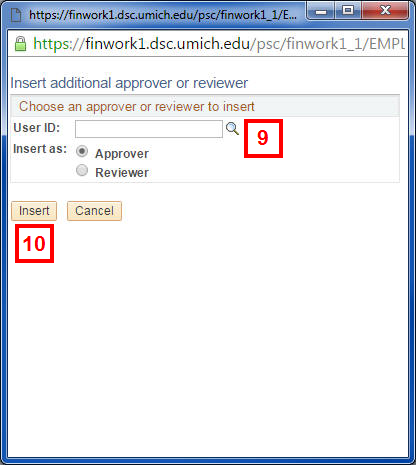
Budget Reallocation Approval Page (cont.) Screenshot
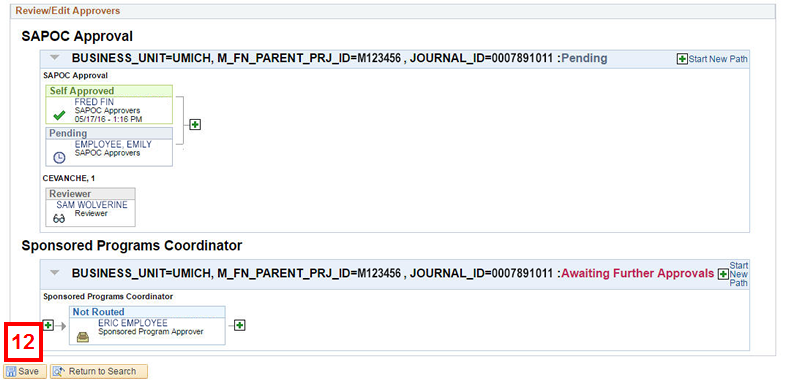
Budget Reallocation Approval Page (cont.) Screenshot
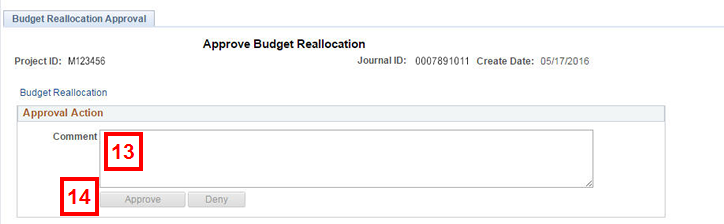
Important Information
- If you are planning to be out of the office, you may assign a delegate/alternate approver. By doing so, all of the approvals that would have previously been routed to you will route to your assigned delegate instead.
- Items that have already been submitted for approval before the delegate was assigned will remain in your Worklist and will not be re-routed to the delegate.
- Enter or Lookup
 the uniqname of the alternate approver in the Alternate User ID field.
the uniqname of the alternate approver in the Alternate User ID field. - Enter or select the Effective Date From and Effective Date To.
Note: All approval workflow notifications will be routed to your designated alternate approver during the selected date range.
- If desired, click Notify to send an email notification to your designated alternate approver.
- Click Save.
Note: Your alternate approver designation will not go into effect unless you click Save.
Approval Profile Page Screenshot