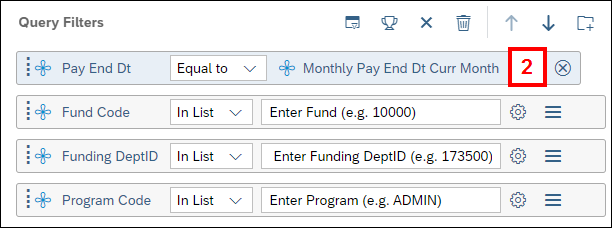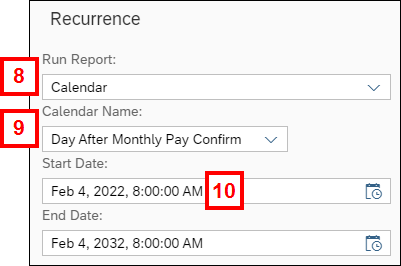Overview
Report objects can streamline data retrieval in BusinessObjects reports. For example, you can use the Today's Date report object in a query filter to retrieve current data. This is particularly useful when scheduling reports.
All report objects are in the Report Objects folder on the left side of the Query Panel.
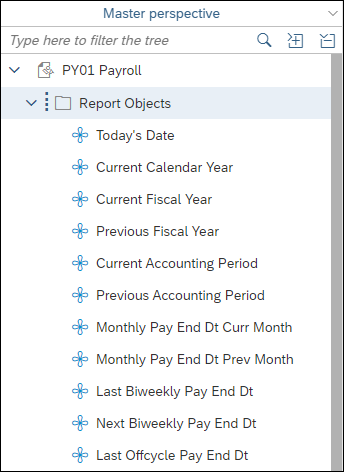
Note: When editing query filters in a report with multiple queries, be sure to check the prompts in every query.
This procedure includes the following:
Note: This topic is also covered in the Use Report Objects in Query Filters webinar.
Insert a Report Object in a Query Filter
Notes:
- This procedure starts on the Query Panel of a WebIntelligence report.
- All BusinessObjects universes contain Today's Date in the Report Objects folder.
- Create a query filter where the object is a date, such as Journal Date.
- Select Object from this query from the Define Filter Type
 drop-down list.
drop-down list. - Open the Report Objects folder and click Today's Date on the Objects window.
- Click OK.
- Verify the Report Object displays in the query.
- Complete the report setup, then run and save the report.
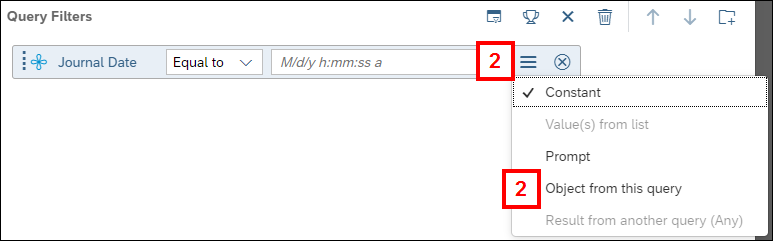
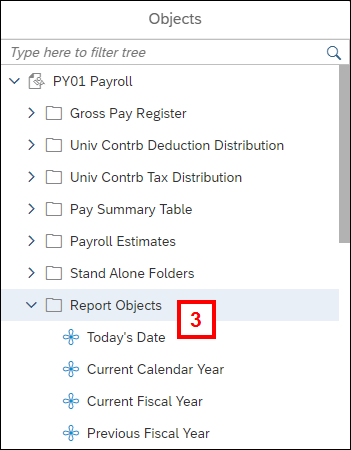
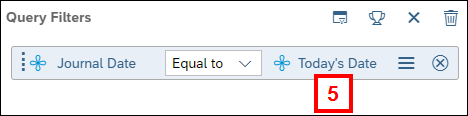
Use Report Objects with Scheduling
Several universes contain additional objects in the Report Objects folder that can streamline the process of scheduling reports. In some cases, you can use the scheduling Calendar feature in conjunction with report objects.
Note: For recurring financials reports with multiple queries and multiple prompts on Fiscal Year and Accounting Period, ITS recommends using the Query on Query function with report objects. See Scheduling Recurring Financial Reports for more information.
- Open a report you want to run each month and change it so it is in Design mode.
- This procedure uses the PY01 Pay Consolidated Gross Pay Register by Fund, Department, Program report as an example on performing these functions. Your report may have different fields, but the concepts are the same.
- Click Edit
 in the Query section of the toolbar to open the Query Panel.
in the Query section of the toolbar to open the Query Panel. - Following the procedures outlined in the Insert a Report Object in a Query Filter section of this document, replace any prompts on Pay End Dt with the Monthly Pay End Dt Current Month report object.
- Click Run.
- Click Save As
 and save the report into My Folders.
and save the report into My Folders. - Locate the report in the location where you saved it.
- Right-click on the report title and select Schedule.
- You can also access Schedule by clicking the three-dot More menu on the end of the report row.
- In the Recurrence section, select Calendar from the Run Report drop-down list.
- Select a Calendar Name from the drop-down list. In this example, it is Day After Monthly Pay Confirm.
- Enter the time of day you want the report to run by clicking in the Start Date field and changing the time, or clicking the Calendar icon in the Start Date field, adjusting the time, and clicking OK.
- To ensure the load is finished, it is recommended you select 8 a.m. or later.
- The End Date defaults to 10 years from now. You can change this field, if needed.
- Complete the remaining Schedule setup. See BusinessObjects: Schedule a Report for complete instructions.
- Click Schedule.