Overview
This document explains how to Run Screening on an Applicant Pool in M-Pathways Human Resource Management System (HRMS) - Recruiting.
Important Information
- The screening functionality helps manage large pools of Applicants.
- To view instructions on setting up screening questions, see Create a Job Opening.
- It is recommended you wait to run screening until after the job opening is removed from the Careers website.
- You may continue to run screening with new Applicants until you have your final applicant pool. DO NOT click “Apply Results” until you have your final applicant pool. Clicking “Apply Results” updates the job opening dispositions of all Applicants and does not include those Applicants in any future screening runs.
- You may run the screening process for any job opening; however, point values are only calculated for those Screening Types (General Requirements, Education & Experience, and Accomplishments) that you designated to Use in Screening.
- For additional details on screening Applicants and user guidelines, see Using Screening in eRecruit – User Guidelines.
Navigation
Homepage: Recruiting; Tile: Search Job Openings
NavBar > Navigator > Recruiting > Search Job Openings
Screen Applicants
- Search for the Job Opening ID.
- Click Applicant Screening.
- Select Final from the drop-down list in the Run field, to begin the process of running screening.
- Click Go.
- Click Refresh
 until Screening Results appears to the right of Screening Levels.
until Screening Results appears to the right of Screening Levels. - Click Screening Results.
- Review screening results.
- If you are satisfied with the results and do not wish to change any of the screening criteria skip to Step 13.
- For detailed descriptions of each column on the Screening Results page, see Screening Results Page Field Descriptions below.
- Click 1-Final to modify the Percent Needed to Pass and/or the answer point values.
- Enter a new value in the Percent Needed to Pass field to change the default value of 50.
- Click OK.
- Click on the number% in the Score column for the selected Applicant to view a breakdown on how the Applicant answered the screening questions.
- Click View Questionnaire Results to view specific Applicant answers to screening questions.
- After the review is complete, click Return to Previous Page until you return to the Screening Results page.
- Click Apply Results, once you are satisfied with your applicant pool.
Note: If the Job Opening ID is unknown, enter known values in search criteria field(s). For more information on how to search for a job opening, see Search Job Openings.
View Applicant Screening screenshot
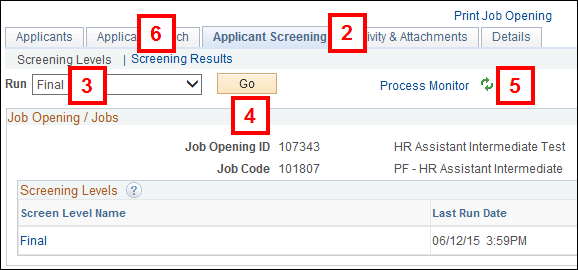
View Screening Results screenshot
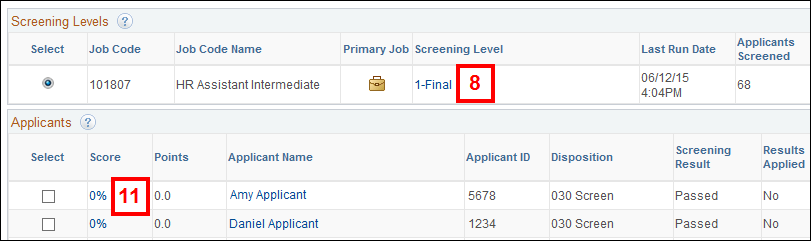
Notes:
Note: A higher percentage required to pass results in fewer qualified applicants.
View Screening Criteria screenshot
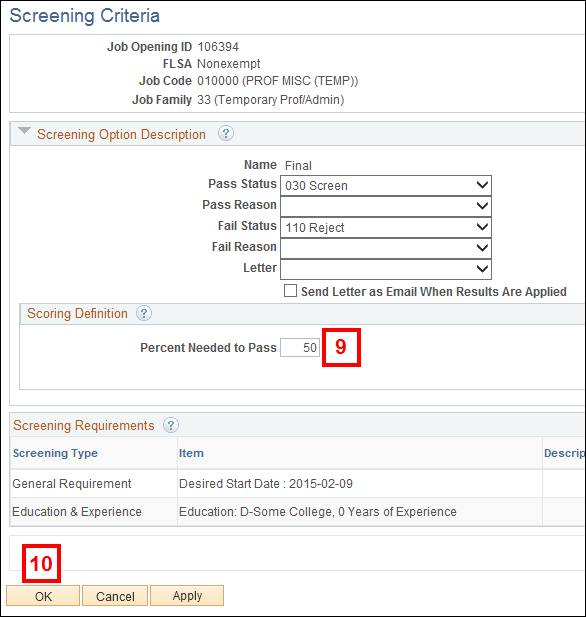
Note: If changes are made to the Percent Needed to Pass, run screening again to update results with the new criteria.
View Screening Details screenshot
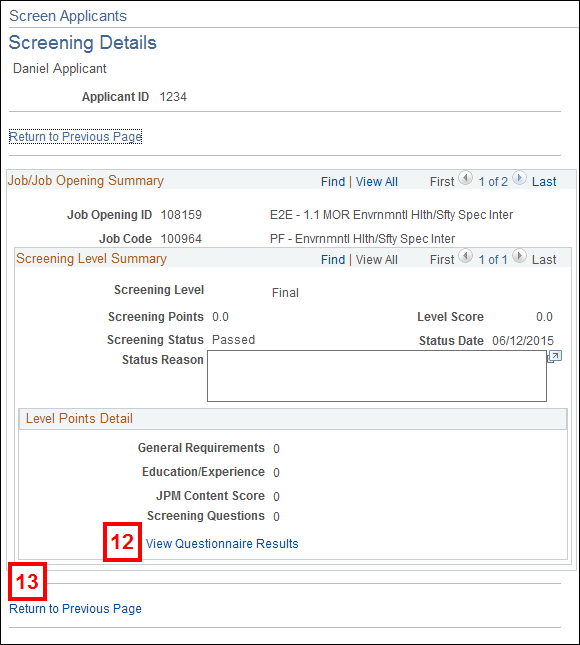
View Screening Results screenshot
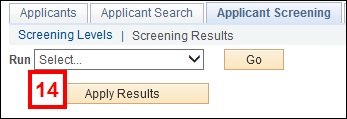
Screening Results Page Field Descriptions
Click on any of the column headings to sort in ascending or descending order.
View Screening Results screenshot
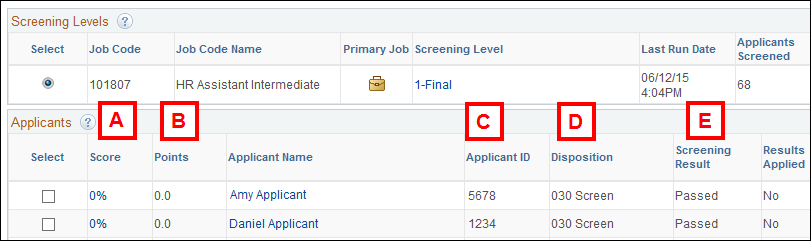
| Letter | Field | Description |
|---|---|---|
| A | Score | Displays a percentage of the correct points divided by available points achieved by the Applicant. Note: If an Applicant achieves 100%, M-Pathways perceives it as the lowest score. If sorting by this column, ensure you make note of anyone with 100%. |
| B | Points | Displays the total number of correct points achieved by the Applicant. It is recommended you use the Points column to sort the Applicants. |
| C | Applicant ID | Displays the Applicant’s ID - a number assigned when the Applicant registers on the Careers website. |
| D | Disposition | Displays the Applicant’s Disposition that is assigned to the Applicant after clicking Apply Results. |
| E | Screening Result | Displays whether the Applicant Passed or Failed. |