Overview
This document outlines how to review, print, and email resumes and applications in M-Pathways Human Resource Management System (HRMS) - Recruiting.
Important Information
Before you can review, print, and e-mail an application and/or resume, you must complete the steps listed prior to Section 1 to find the correct job opening.
Task
Navigation
Homepage: Recruiting; Tile: Search Job Openings
NavBar > Navigator > Recruiting > Search Job Openings
Before reviewing an application or resume, first locate the specific job in the system. Use the Search Job Openings page to do this.
- Search for the Job Opening ID.
Note: If the Job Opening ID is unknown, enter known values in search criteria field(s). For more information on how to search for a job opening, see Search Job Openings.
Section 1 - Review and Print a Resume
- Click
 in the Resume column in the Applicant's group box to view an Applicant’s resume.
in the Resume column in the Applicant's group box to view an Applicant’s resume. - The resume opens in a new window/tab and can be printed.
- If you have issues opening the files, review the web browser’s security settings. Automatic prompting for file downloads and File download need be set to Enable. Consult the ITS Service Center for additional assistance.
- Click the print icon
 to print the resume.
to print the resume. - Click OK.
Notes:
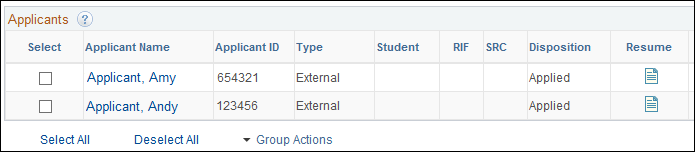
Section 2 - E-mail Applicants
There are two ways to use e-mail to view a resume:
- Forward Applicant – This method sends your recipient an e-mail with the Applicant’s resume attached. Use this method if the recipient does not have an M-Pathways eRecruit role. This method does not change the disposition of the Applicant.
Note: The e-mail sent to recipients also has a link to the Applicant’s Manage Applicant page in eRecruit. An eRecruit role is required to view this page. - Route Applicant – This method sends your recipient an e-mail with two links. The first link opens the Applicant’s Disposition Details page, requesting a response regarding whether to invite the Applicant for an interview. The second link opens the Manage Applicant page for the job opening where the application and resume can be viewed.
Use Route Applicant when the recipient has an M-Pathways eRecruit role. This method changes the disposition of the Applicant to Route.
Forward Applicant
- Check the applicable box(es) in the Select column next to the Applicant Name.
- Select Forward Applicant from the Group Actions > Applicant Actions drop-down menu. Or click Forward Applicant
 for just one applicant.
for just one applicant. - Enter the recipient’s e-mail address in the To field and skip to Step 10.
- Click Find to search for an e-mail address.
- Enter or Lookup
 the Employee ID.
the Employee ID. - Enter the recipient's uniqname or Lookup
 the Campus ID.
the Campus ID. - Click Search.
- Check the box next to the Empl ID.
- Click Add Selected.
- Enter the Subject.
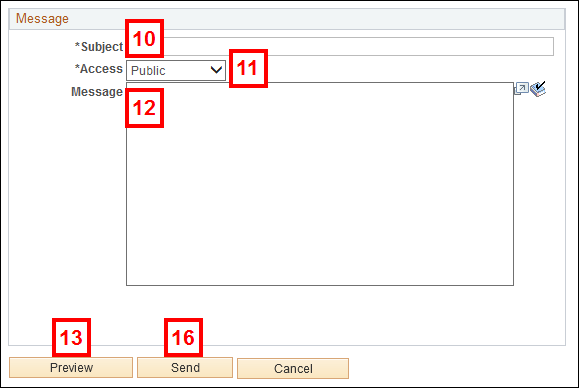
- Verify Public displays in the Access field.
- Enter the Message.
- Click Preview.
- Review the message.
- Click Return.
- Click Send.
- Click OK.
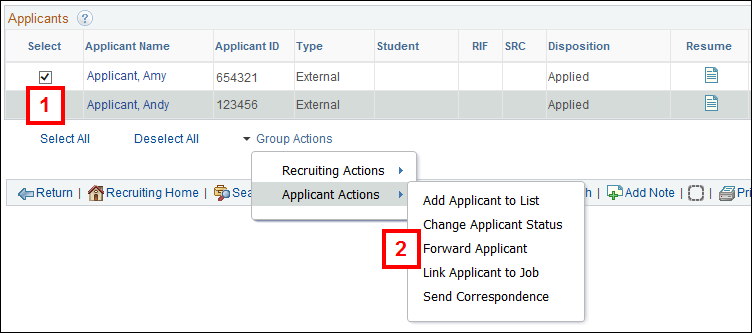
OR
Note: You can forward this e-mail to more than one person by typing additional e-mail addresses, separated by a comma, in the To, Cc, or Bcc fields.
View Forward Applicant screenshot
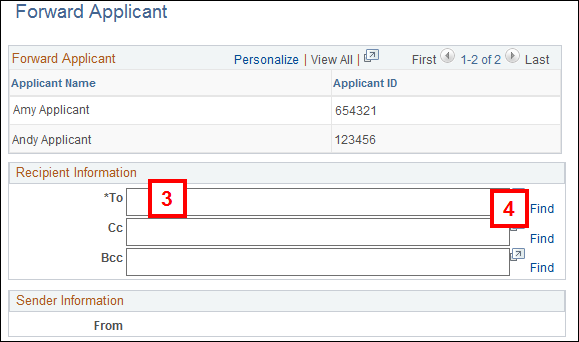
OR
View Find Email Address screenshot
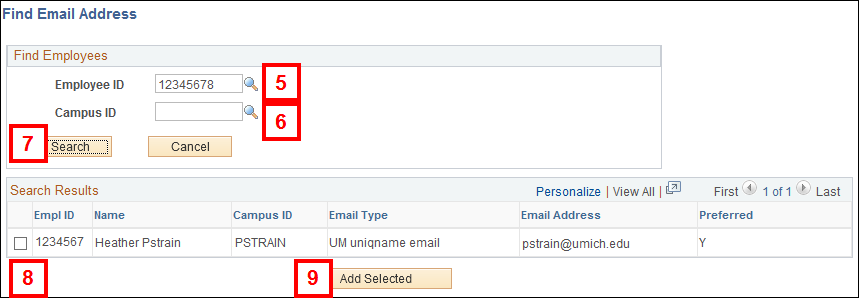
Route Applicant
- Check the applicable box(es) in the Applicant Name column.
- Select Route Applicant from the Group Actions > Recruiting Actions drop-down menu.
- Enter or Lookup
 the recipients EmplID in Route To ID.
the recipients EmplID in Route To ID. - Enter or Lookup
 the Response Due date.
the Response Due date. - To add more recipients, click Add Recipient and repeat Steps 4-6.
- Click Submit.
- Click OK.
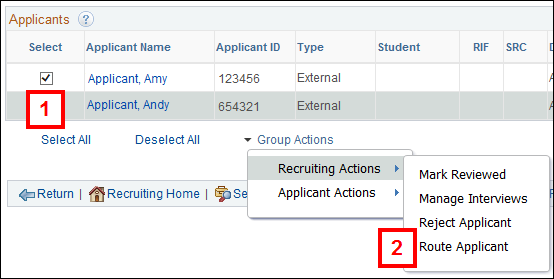
Note: Do not change the default values Routing Status and Reason fields.
View Route Applicant screenshot
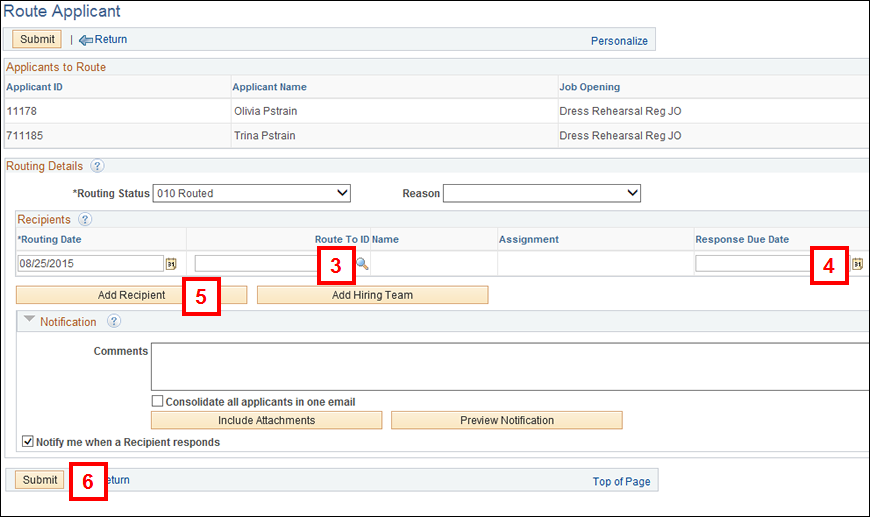
Note: The Response Due date is not required but is recommended. The date appears in the e-mail sent to recipients.
Section 3 - Review and Print Application
From the job opening’s Applicants group box, click the icon  in the M Application column for the Applicant. The application opens in a separate window/tab and can be printed and e-mailed.
in the M Application column for the Applicant. The application opens in a separate window/tab and can be printed and e-mailed.
- Click
 in the M Application column to view an Applicant’s application.
in the M Application column to view an Applicant’s application. - Review the Application.
- Details the Applicant submitted when applying to the job opening (for example: Name, Address)
- Preferences (for example: Regular/Temporary, Full time/Part time)
- Work Experience
- Education History
- Questionnaire Results (from screening questions)
- Default Prescreening Questions and Answers
- After reviewing the application you may:
- Print or save the application
- Send the application via e-mail
- Click
 to close the window/tab and return to the Job Opening page
to close the window/tab and return to the Job Opening page
Note: The application opens in a new window/tab.
Note: The application details the information submitted by the Applicant when applying to a job opening. It includes: