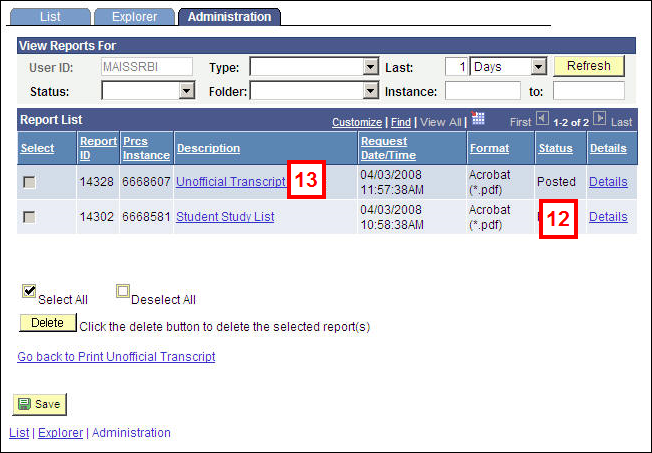Important Information
- This report is not an Official Transcript and cannot take the place of an Official Transcript.
- Use this procedure to print up to 15 Unofficial Transcripts at a time. For batch requests (more than 15 Unofficial Transcripts in a single print request), please e-mail the Registrar’s Office at ro.batch.request@umich.edu.
- FERPA rules and regulations apply to the information in this report.
Navigation
Main Menu > Records and Enrollment > Transcripts > Print Unofficial Transcript
Step-by-Step Process
- Click Add a New Value.
- Verify UMICH displays as the Institution.
- Select the applicable radio button for the Unofficial Transcript content to be included:
- Both Grad and Ugrad Info – Transcript includes both Graduate and Undergraduate content.
- Undergraduate Only – Transcript includes Undergraduate content only.
- Graduate Only – Transcript includes Graduate and Professional content only.
- Select the applicable radio button for the Term Sequence:
- Ascending – Displays a history of the student’s enrollment terms from the first to the most recent.
- Descending – Displays a history of the student’s enrollment terms from the most recent to the first.
- Click the Unofficial Transcript Dtl tab.
- Enter the student's ID, then press Tab.
Notes:- If you do not have the student’s ID number, click the lookup icon next to the ID field to search for a student by National ID, Last Name, or Campus ID (uniqname).
- The student’s Transcript Name (if applicable), Primary Name, and Birthdate automatically populate.
- A Transcript Name is used only if the name to appear on the transcript is different than the Primary Name. (For example, a student later becomes a UM Employee, and has married since graduating. The student wishes to keep maiden name on transcripts, but primary name is used on all other records).
- To enter additional Unofficial Transcript requests, place the cursor in the ID field and click Add Row or press Alt + 7. Repeat step 6.
- Click Process Request.
- A dialog box displays, stating that the request has been processed and to check the Report Manager for a specific Process Instance number. Click OK.
- Click Report Manager.
- Click the Administration tab.
- Verify that Posted displays in the Status field of the applicable report row.
Note: Click Refresh as needed until the Status field displays Posted. - Click the Description to open the Unofficial Transcript Report (PDF).
Note:The report will open in a new window. - To print the Unofficial Transcript, click the Adobe Acrobat Print button, or press Ctrl + P.
Find an Existing Value Page Screenshot
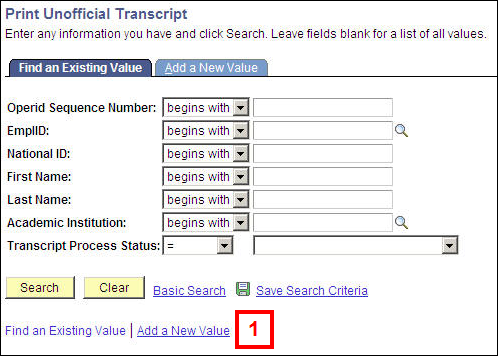
Unofficial Transcript Hdr Page Screenshot
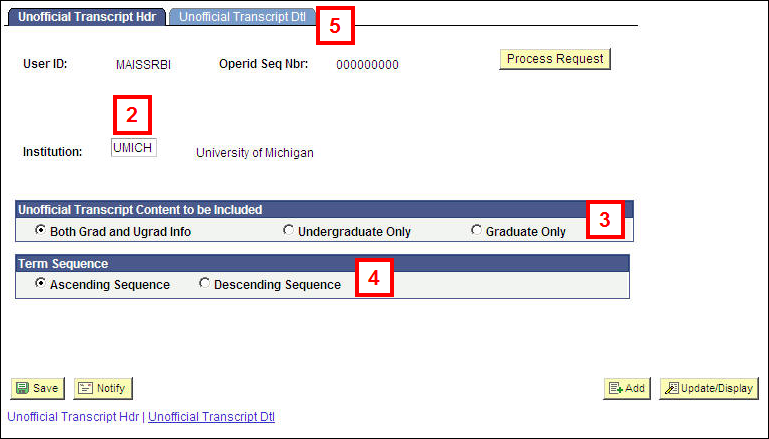
Unofficial Transcript Dtl Page Screenshot
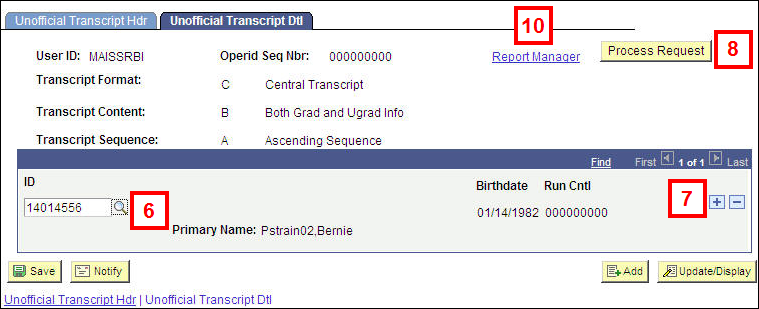
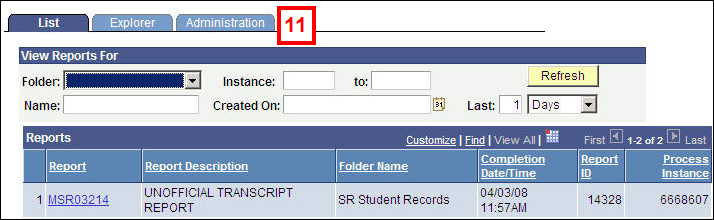
Report Log/Viewer Page Screenshot