Overview
The M-Pathways Supplier Database stores information about all the suppliers who supply goods and services to the University. A supplier’s record must exist in the database before you can complete any procurement transaction (e.g., ePro req, Payment Request, etc.) for that supplier.
If no Supplier ID exists, or if the supplier’s status is Inactive or Not Open for Ordering, Add a Supplier Record or contact Supplier Maintenance, (734) 615-2000 option 3, option 1.
Contents
Navigation
NavBar > Menu > Suppliers > Supplier Information > Add/Update > Review Suppliers
Locate a Supplier ID
The most common use for the Review Suppliers page is to look up a Supplier ID prior to creating an ePro req or a Payment Request. Supplier search functionality is also available as Related Content on ePro Reqs, Purchase Orders, and Payment Requests.
Steps 1-4 demonstrate how to locate a Supplier ID using a full or partial supplier Name. When using the Name field to search for a supplier, you are searching on the Supplier Name, Additional Name, Payment Alternate Name 1, Payment Alternate Name 2, Withholding Name 1, and Withholding Name 2.
Other search methods include:
- Address field: searches on the Address 1, Address 2, and Address 3 fields
- State field: must enter the Country first
- Enter the supplier name or partial name in the Name field.
Note: % can be used as a wildcard.Find an Existing Value Page Screenshot
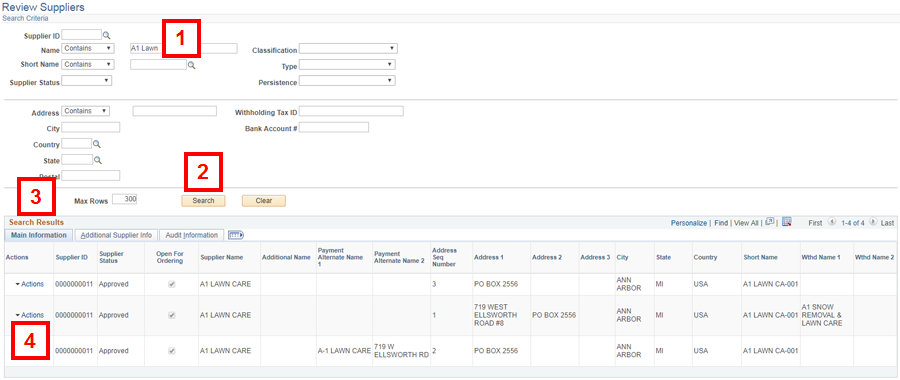
- Click Search.
Note: If applicable, increase the number of Max Rows prior to clicking Search. - Locate the Supplier ID and/or view supplier information in the Search Results section.
Notes: - Supplier Status: If the status is Approved, the supplier can be used. If the status is Inactive, contact Supplier Maintenance to reactivate.
- Opening for Ordering: If the box is checked, the supplier can be used for an ePro req.
- Alt Payee Name: If this field is populated, the name only applies to that Address Seq Number.
- Click Actions > Maintain Supplier to view additional supplier information.
Verify if the Supplier ID Can Be Used in an ePro req or a Payment Request
Beyond obtaining the Supplier ID, another common use for the Supplier Information Summary tab is to verify basic supplier information.
- Review the Order address information if you wish to verify the address for your ePro req.
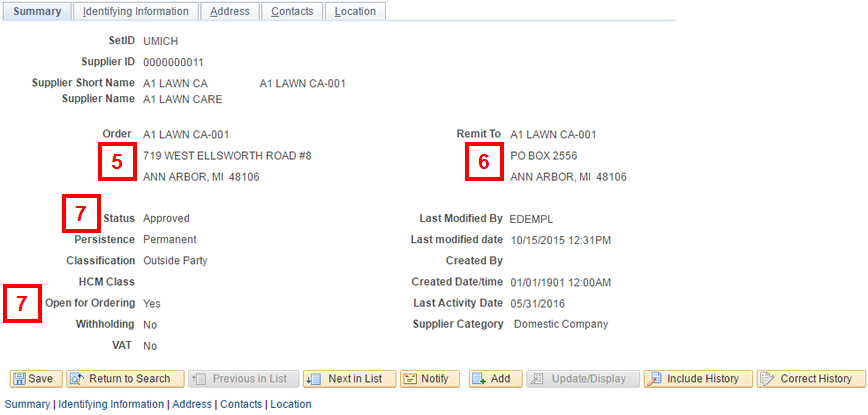
- Review the Remit To address information if you wish to verify where the payment will be sent for your Payment Request.
- Verify the following:
For creating Payment Requests:
- The Status is Approved
For entering ePro reqs:
- The Status is Approved
- The value for Open for Ordering is Yes
Look Up the Phone/Fax Number for a Supplier
- Click the Address tab.
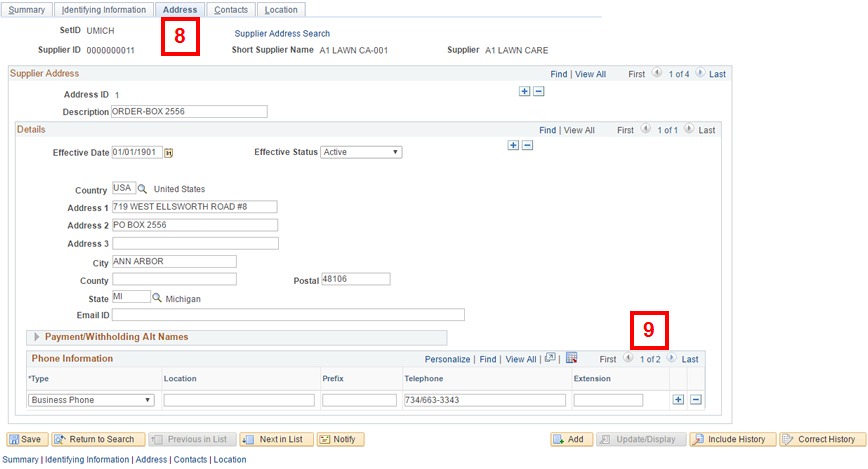
- Locate the desired phone and/or fax number in the Phone Information section by using Show next row
 or Show previous row
or Show previous row  .
.
Obtain an Alternate Ordering or Remit To Address for a Supplier
The Supplier Information Address tab is also used to:
- Review supplier addresses to determine which address is the default order and/or remit to address
- Define alternate Ordering addresses for suppliers prior to creating ePro reqs, or
- Define alternate Remit To addresses for suppliers prior to creating Non-PO vouchers
- Review the address to determine if it is the ordering or remit to address for the supplier.
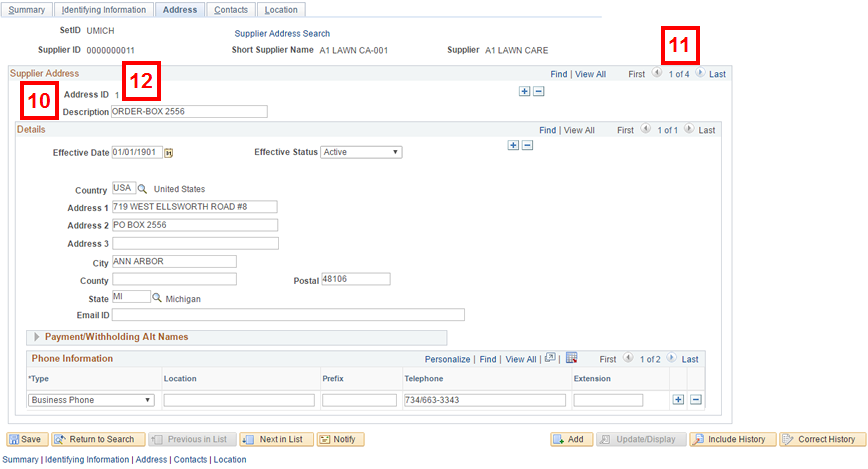
- Use Show next row
 or Show previous row
or Show previous row  to view additional addresses for the supplier as needed.
to view additional addresses for the supplier as needed. - If you wish to use an alternate ordering or remit to address on your ePro req or Payment Request for the supplier, note the Address ID (number) on the Supplier Address group box.
Notes: To overwrite the default supplier address:
- In an ePro req you enter this Address ID number in the Address Sequence Number field.
- In a Payment Request, you enter this Address ID number in the Address field.