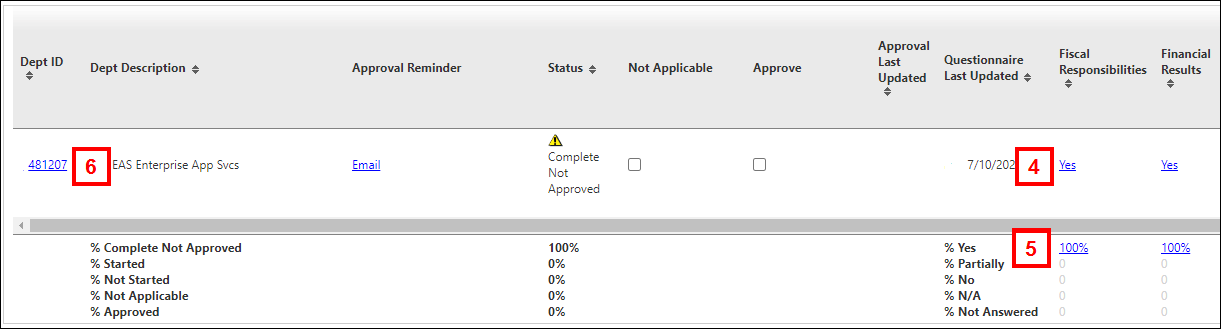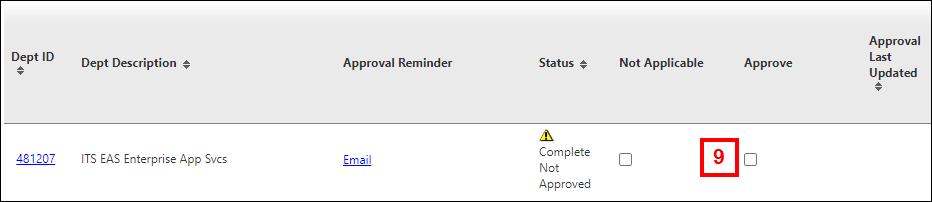Overview
The Internal Controls certification process requires a Dean/VP to certify to various controls within their School/College/Department. However, many units require individual departments ‘sub-certify’ prior to the Dean/VP's certification. The M-Reports Online Sub-Certification function provides units with the ability to sub-certify by responding to the certification tool online for each department ID within the unit.
This document contains instructions for both entering and approving sub-certifications:
Navigation
Wolverine Access > M-Reports
Step-by-Step Process
Enter Sub-Certification Information
- Click Compliance > Internal Controls Other Reports/Tools > Sub-Certification.
- The Sub-Certification Report includes a list of departments and their completion status for each section in the sub-certification tool.
- Use the horizontal scroll bar to view additional sections.
- To change the fiscal year, click the Fiscal Year drop-down list and select a year.
- To display only departments at a certain status level, click the Status drop down list and select a status.
- To mark all the controls Not Applicable for a department, check the box in the Not Applicable column.
- If you checked a Not Applicable box in step 4, enter the reason why the controls do not apply to the department and click OK.
- To view a summary of the latest comments for a specific section and department, click the link in the applicable column and row.
- The complete comment history for each question is on the Questionnaire screen.
- To view related comments, click the linked response indicator under any question.
- Click a Dept ID to open and complete the questionnaire for that department.
- Each section of the questionnaire includes at least one question.
- Move between sections using the tabs at the top of the page or the Previous/Next links at the bottom of the page.
- If relevant to a section, links to additional resourses, such as University policies or procedures, display under the question text.
- Select the Certification Status from the drop-down list.
- If applicable, click Add Comment and enter the Comment.
- Comments are required if the Certification Status is No.
- Click Save.
- Click Printable Version to view and print the complete certification, including questions, answers, and comments.
- To send an email reminder to a department's designated approver, return to the Sub-Certification Status by Department page and click Email.
- Complete the email:
- Click To.
- Search for the user by uniqname.
- Check the box next to the uniqname and click OK.
- If necessary, edit the subject and message text.
- Click Send.


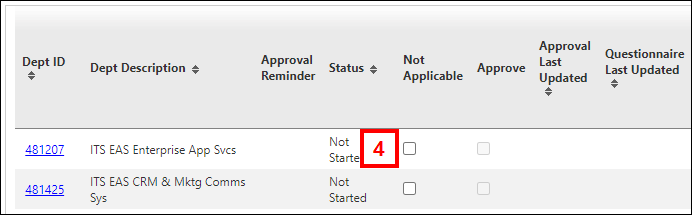
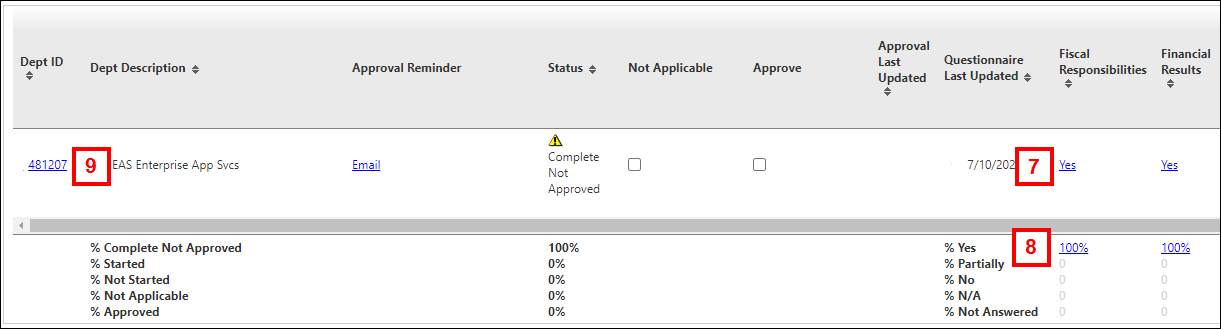
View Certification Status and Comments
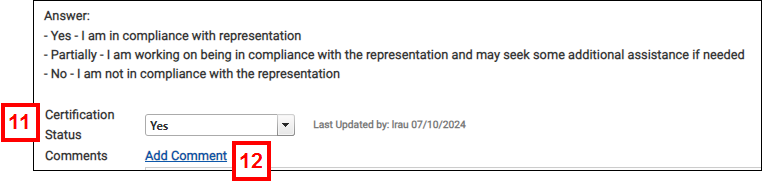

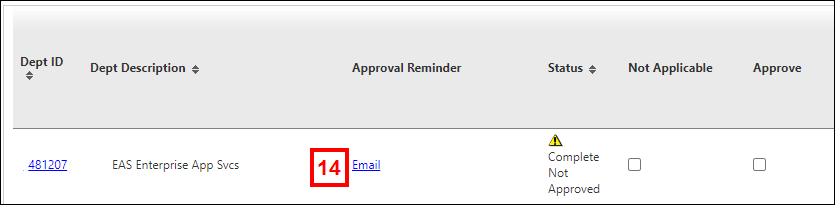
Review and Approve Sub-Certifications
- Click Compliance > Internal Controls Other Reports/Tools > Sub-Certification.
- If needed, click the Fiscal Year drop-down list and select a different year.
- To display only departments at a certain status level, click the Status drop down list and select a status.
- To view a summary of the latest comments for a specific section and department, click the link in the applicable column and row.
- The complete comment history for each question is on the Questionnaire screen.
- To view related comments, click the linked response indicator under any question.
- An asterisk displays next to responses with associated comments.
- To view all responses for a department, click Dept ID.
- Use the tabs to navigate through the sections.
- Each section includes at least one question.
- Yellow shading in the Certification Status box indicates the response changed since the last approval.
- Review the question, current answer, and the comment history.
- Use the breadcrumbs to return to the Sub-Certification page after all sections have been reviewed.
- Check the Approve box for each department to signify agreement with the related answers and comments.
- A red name and date in the Questionnaire Last Updated column indicates an answer was updated since the last approval.
- Click OK on the Save Warning window.
- For more information on internal controls, see the Internal Controls website.
- Questions, feedback, and requests for enhancements can be submitted to the ITS Service Center.