Overview
The Internal Controls certification process requires units complete a gap analysis for applicable finance-related processes for their departments on an annual basis to ensure proper controls are in place or identify corrective action plans to address control gaps. The M-Reports Online Gap Analysis tool provides units with the ability to complete their responses for each department within the unit and for management to review the results.
Navigation
Wolverine Access > M-Reports
Step-by-Step Process
- Click Compliance > Internal Controls Other Reports/Tools > Gap Analysis.
- The Gap Analysis Summary by Process page displays a list of departments and completion status indicators for each of the major processes.
- Use the horizontal scroll bar to view additional processes.
- To change the fiscal year, click the fiscal year drop-down list and select a year.
- To mark all questions of all processes Not Applicable for a department, click N/A to the right of the Dept Descr column.
- Click Undo if you need to undo the N/A selection.
- If you clicked N/A in step 3, enter the rationale for the N/A response in the Reason box and click OK.
- To view a list of departments with a Not Started status or identified gaps for a process, click the applicable percentage link.
- To access the gap analysis tool for a specific process and department, click Not Started, Started or Completed in the appropriate row and column.
- If a process is not applicable to the department, click N/A.
- Click any linked process to view the same information by sub-process.
- To access the first question in the first process for a department, click the Dept ID.
- To indicate all questions in a process are not applicable to a department, click the Click to answer all as NA link in its Process not applicable column.
- This is the same action as using N/A for a department on the Gap Analysis Summary by Process page (step 3).
- To go to the first question in a sub-process for a department, click Completed, Started, or Not Started in the appropriate sub-process column.
- To view information for all questions within a sub-process, click the Expand to view questions (plus sign) icon next to the sub-process header.
- Click the icon again to collapse the sub-process.
- Click Print all questions and answers for this process to open a table view of the responses for the process.
- If appropriate, click Export and select an option (e.g., Excel) from the drop-down list.
- Click the bread crumbs at the top of the page or appropriate links to open the Questionnaire page.
- Click a sub-process to open it.
- To open a specific question, hover over the sub-process and select the question in the drop-down list.
- Use the vertical scroll bar to move through the questions in the sub-process.
- Click the appropriate response to the question.
- Italicized text within a question indicates a change for the current fiscal year. If the question/control is new, the question includes the text NEW CONTROL.
- If appropriate, review the Prior Year(s) Answers.
- If applicable, enter Comments and/or the Corrective Action Plan.
- Comments are required if No was selected in step 16.
- If appropriate, enter the corrective action plan's completion date in the Timing for Corrective Action Plan field.
- When all questions are answered, click either Next (Save) to save the data and open the questions for the next sub-process, or click Save to save and remain on the page.
- Answers are ONLY saved when Save or Next (Save) has been clicked. If you are logged out due to a timeout or you click another button or tab, the responses are not saved.
- If available, click Prev (Save) to save and return to the previous sub-process.
View Fiscal Year drop-down list

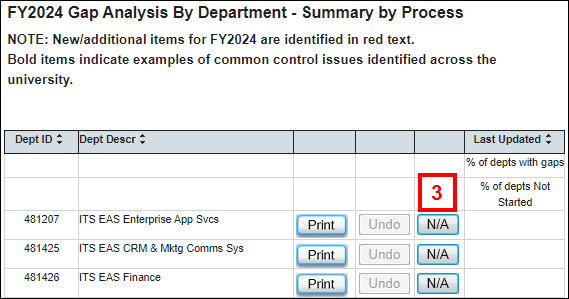
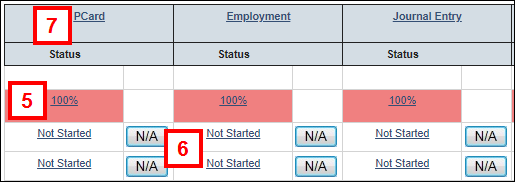
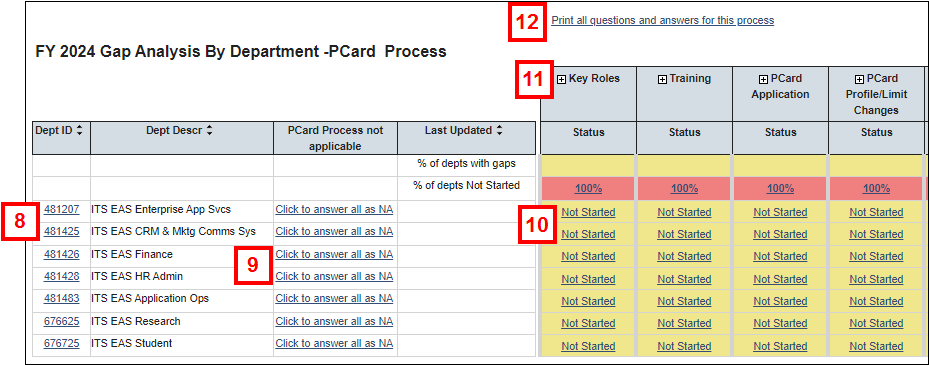
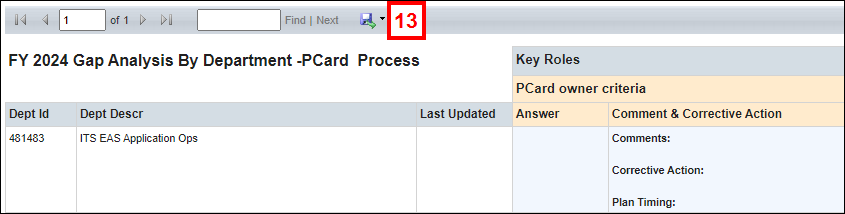

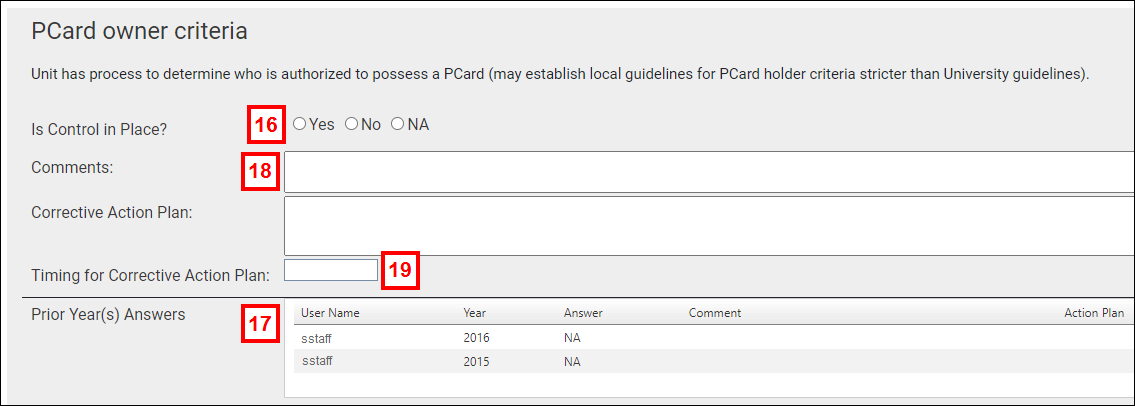
Additional Information
- For more information on internal controls, see the Internal Controls website.
- Questions, feedback, and requests for enhancements can be submitted to the ITS Service Center.