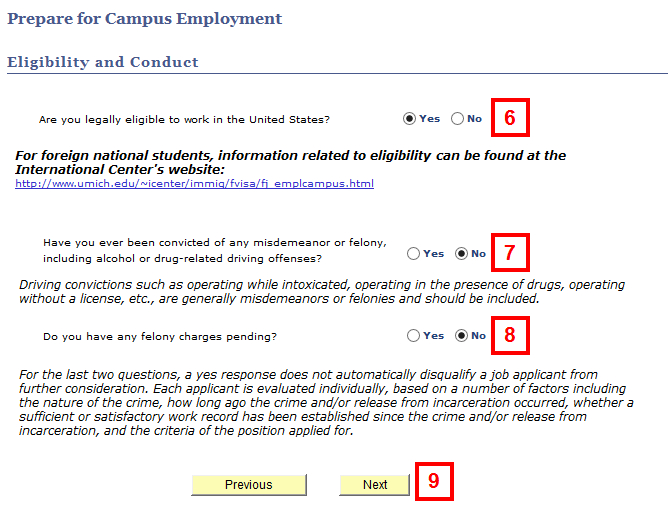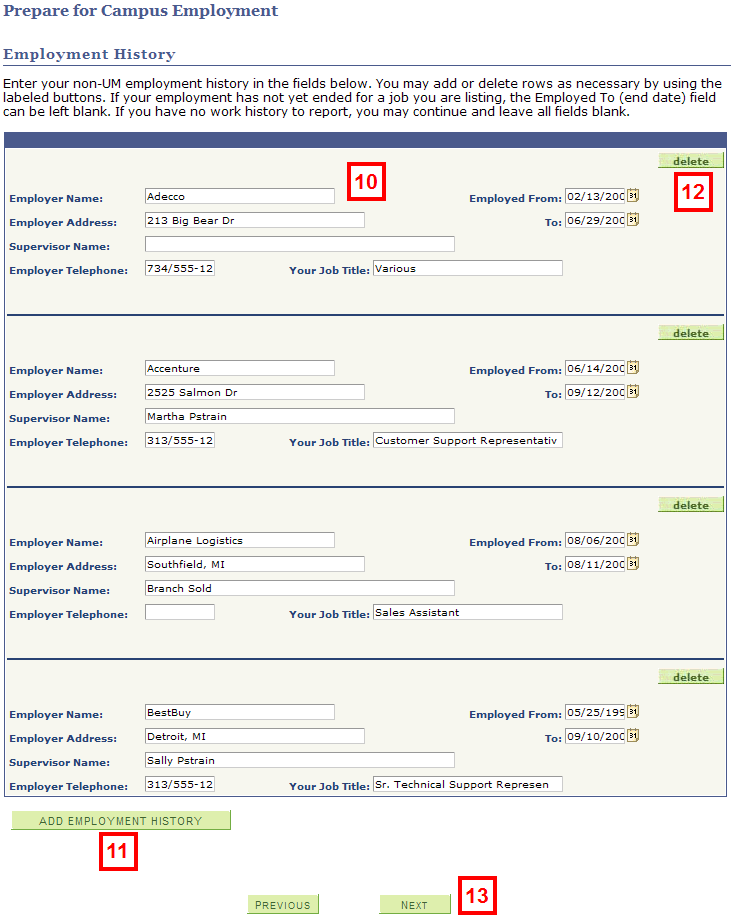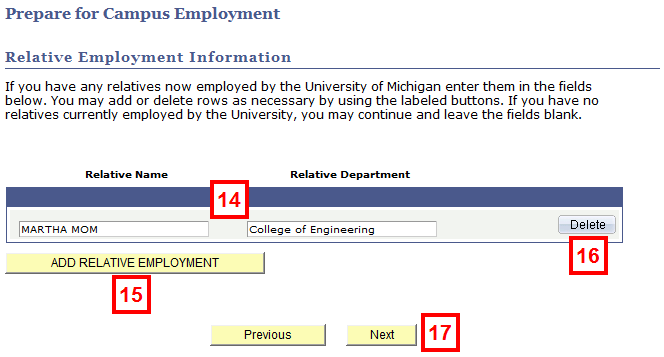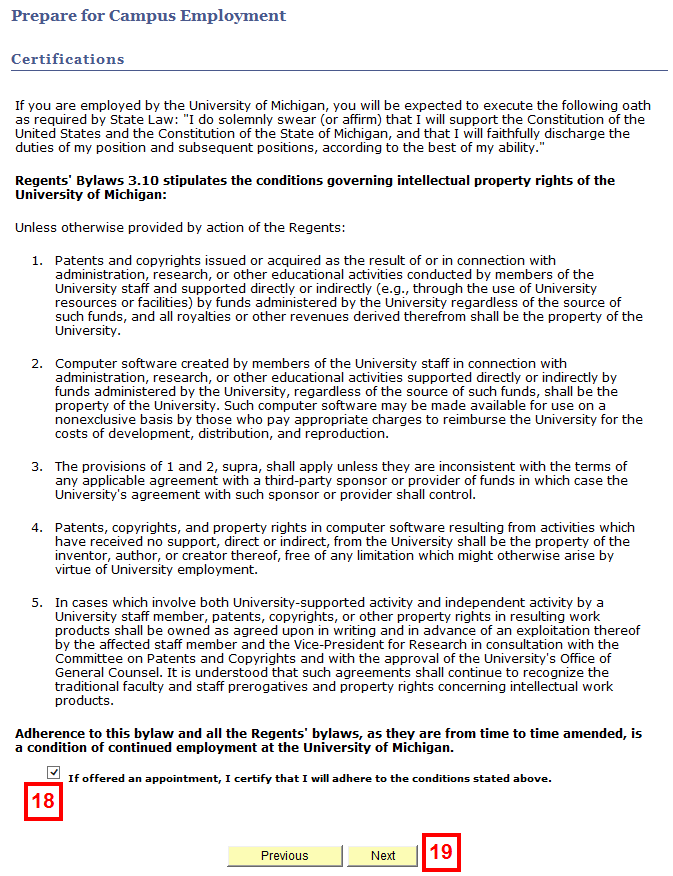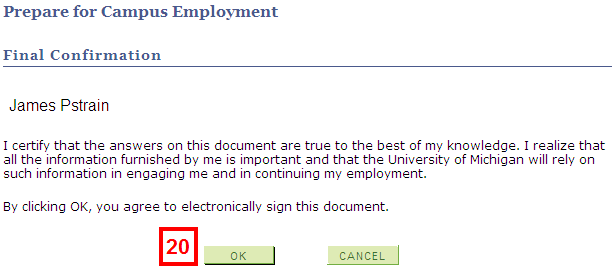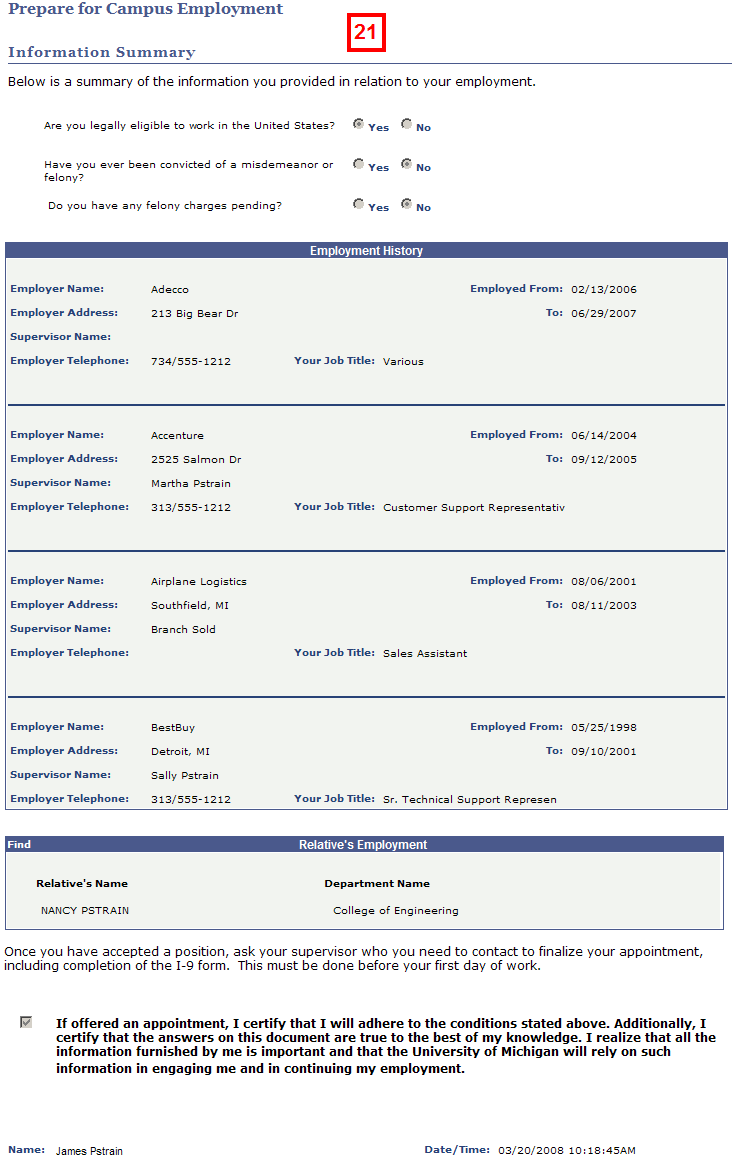This document details the steps Ann Arbor students perform to complete or update the Student Employment Application pages in Wolverine Access. Staff in hiring departments and the Office of Recruiting and Employment Services can use this document as a reference to assist students who have questions or difficulty with the Wolverine Access transaction.
Navigation
The student uses his/her Web browser to go to Wolverine Access (https://wolverineaccess.umich.edu), clicks Students, clicks Student Business, authenticates, and selects Student Employment Application.
Step-by-Step Procedure
- After reading the overview on the page, the student clicks NEXT.
- The student reviews the Item and Item Status values:
- Direct Deposit: This item is listed for all students. The status is Received for students with direct deposit or Needed for those without.
- I9 Employment Eligibility Verification Form: This item is listed for all students. The status is Received for students with active I9 forms at U M, Expired for students whose I9 forms have expired at U M, or Needed for students who have not submitted I9 forms at U M.
- Social Security Card Application: This item is listed only for students who do not have Social Security Numbers recorded in M Pathways. The status is Needed.
- If desired, the student clicks the link(s) in the Additional Information column to open the related transaction or website in a new browser window:
- View/Update Direct Deposit: Students with charges or credits on their student accounts can use this link to open the Direct Deposit page in Wolverine Access to review, enter, or update direct deposit information.
- I9 Information and SS Card Application Info: These links open the Office of Recruiting and Employment Services website.
- If desired, a student with active W-4 links on the Student Business menu can click the Federal W 4 Tax Information or Michigan State W 4 Tax Information link to open the associated Wolverine Access information page in a new browser window.
- The student clicks NEXT.
- The student turns on (selects) or updates the radio button to answer the question that asks
Are you legally eligible to work in the United States?
- If the student indicates he/she is not eligible to work in the United States, the hiring department cannot hire the student.
- Foreign national students can click the link below this question to go to the International Center’s website for more information.
- The student turns on (selects) or updates the radio button to answer the question that asks
Have you ever been convicted of a misdemeanor or felony?
- The student turns on (selects) or updates the radio button to answer the question that asks
Do you have any felony charges pending?
- The student clicks NEXT.
- The student enters information in the fields to describe his/her non-UM employment history, unless the student has no work history to report.
- If necessary, the student clicks ADD EMPLOYMENT HISTORY to add a set of fields for each additional employer or time frame.
- If necessary, the student clicks delete to delete a set of fields.
- The student clicks NEXT.
- If the student has any relatives currently employed by U M, the student completes the Relative Name and Relative Department fields.
- If necessary, the student clicks ADD RELATIVE EMPLOYMENT to add a row for each additional relative and completes the fields.
- If necessary, the student clicks delete to delete a row.
- The student clicks NEXT.
- The student turns on (checks) the checkbox to certify that he/she has read the information on the page.
- The student clicks NEXT.
- The student clicks OK to electronically sign the document, which consists of the information the student entered on the Preparing for Temporary Employment pages.
- The student reviews the information on the page, and if desired, prints a copy using the web browser.
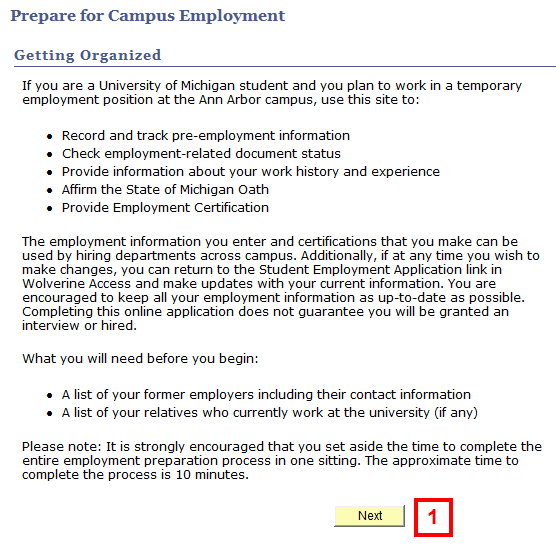
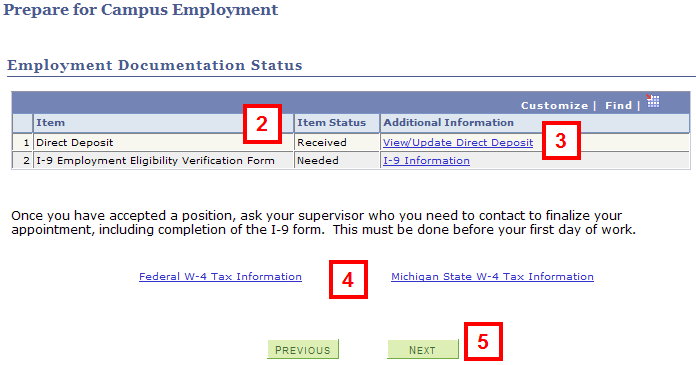
Note: This is an informational page for students. A student can continue regardless of any Item Status value.
Notes: