Overview
There are 2 parts to creating a PAR (Personnel Action Request):
Part 1: Create a PAR: The first steps that all PAR transactions begin with.
Part 2: Individual PAR Transaction Type: Steps vary by the type of PAR transaction being created.
This procedure is Part 2. It outlines the steps for completing a PAR: Rehire to the University, New Employment Record, Additional Appointment.
If you are making changes to multiple employee records or PAR transactions, see the Navigate Between Multiple Employee Records/PAR (Personnel Action Request) Transactions step-by-step procedure for more information.
Important Information
- A background check is required for anyone with a break in a regular appointment prior to employment.
- Enter the Effective Date before any other fields. Many fields populate based on the Effective Date. Errors may occur (blank fields, etc.) if such fields as Job Code or Department are populated before the Effective Date.
- Prior to clicking the DBE link, the Department and Effective Date fields must be entered. When the DBE page is opened, the Department and Effective Date fields are set based on this entry and cannot be changed.
- This transaction cannot be used for GSA jobcodes 205000, 205400 or 205800 or non-regular jobcodes that begin with 0 or 6.
- When the job data is loaded, the employment record number will be assigned in addition to the appropriate Action/Reason values of Rehire/Hire or Hire/Additional Appointment.
Navigation
This step-by-step procedure begins on the PAR Details Page within an existing PAR transaction.
Step-by-Step Process
- Enter or select the Effective Date.
- Enter or Lookup
 the Department.
the Department. - Enter or Lookup
 the Supervisor ID.
the Supervisor ID. - Enter or Lookup
 the Job Code.
the Job Code. - Select the Classified Indicator.
- Enter Standard Hours.
- Enter or Lookup
 the Pay Group.
the Pay Group. - Enter or Lookup
 the Frequency.
the Frequency. - Select the Appt Period.
- Enter the Comp Rate and then press Tab.
OR
Enter a value in the FTR field and then press Tab. - Pressing tab automatically updates the other field.
- If you check the FTR Override box, you must enter the FTR field manually.
- Enter or select the Appt Begin Date and Appt End Date.
- Enter the Unit PCN.
- Enter applicable fields in the UM Work Address group box.
- Address 1, Address 2, City, State, and Postal are required fields.
- If the UM Work Address Voice field is blanked out, then the existing work phone number will be deleted at the time of final approval.
- If applicable, check the Check if address should be UMW2 box to create or update the UM Work (Second) address and phone number.
- If applicable, enter Comments.
- Select the applicable Working Outside the US radio button.
- If applicable, check the Check box to confirm the Background Check has been completed box.
- Click Validate Page Entry.
- Click DBE.
- If applicable, enter or select the Funding End Date.
- If applicable, select a value from the Sponsored Project Pool drop-down list.
- Enter or lookup
 the Short Code.
the Short Code. - Enter the %Effort.
- The sum of the %Effort field(s) must directly correlate to the standard hours in Job Data.
- %Effort = Standard Hours/40 x100.
- Enter the %Dist if different from the %Effort.
- To add a new Short Code, click Add row
 in the Earnings Distribution Detail group box and enter the new Short Code, %Effort, and %Dist.
in the Earnings Distribution Detail group box and enter the new Short Code, %Effort, and %Dist. - To remove a Short Code row, click Delete
 in the Earnings Distribution Detail group box.
in the Earnings Distribution Detail group box. - Enter Comments.
- Click Validate Page Entry.
- Click PAR Details.
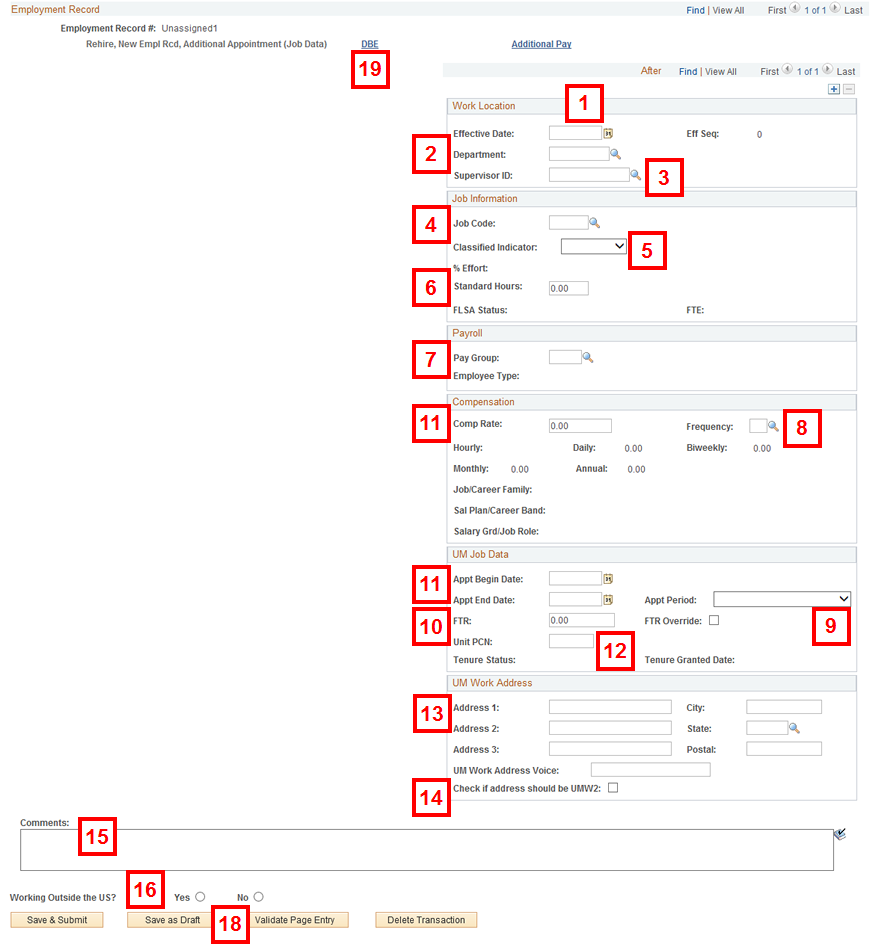
Note: The PAR Details page is split into two columns. This page only displays an After column on the right side. There is no Before column because at the time of load, it is determined if a new employment record will be created or if an old employment record will be reused.
Note: Frequency and Appt Period must be entered first in order for Comp Rate/FTR to calculate properly.
Notes:
Notes:
Note: If this box is not checked, the UMW1 - UM Work (First) address and phone number will be updated.
Note: If Yes is selected, additional fields display and are required.
Note: This checkbox only displays if there are currently no active regular appointments.
Note: Adding a Funding End Date does not stop pay. The DBE details indicate the distribution of effort and compensation rate across shortcodes. The Payroll Status on Job Data indicates the beginning and ending of pay allocated to these shortcodes.
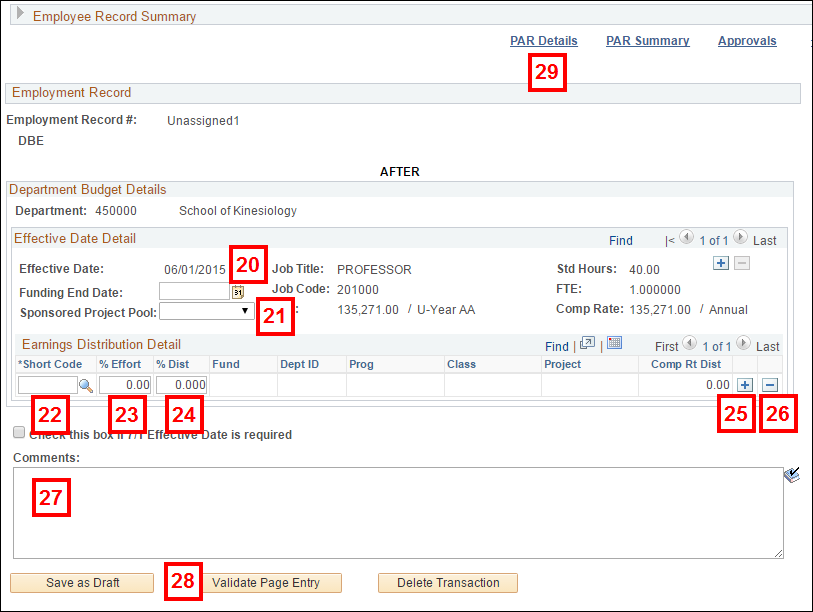
Notes:
Note: The sum of the %Dist field(s) across all short code rows must equal 100%.
Note: Complete steps 30-35 only if adding Additional Pay to the transaction. Otherwise, go to step 36.
- If applicable, click Additional Pay.
- Click Create New Add'l Pay Trans.
- Enter, select or Lookup
 information for the following fields:
information for the following fields: - Earnings Code
- Effective Date
- Earnings Amount
- End Dt
- Shortcode
- Enter Comments.
- Click Validate Page Entry.
- Click PAR Details.
- Complete the PAR:
Additional Pay Page Screenshot
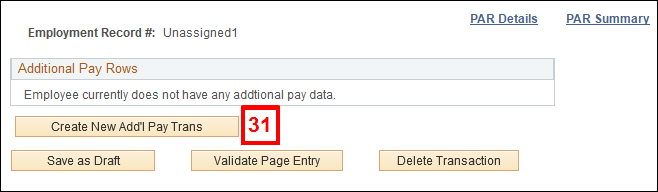
Note: The Effective Date and End Dt default to the next open payroll begin and end dates but may be changed. These dates must match the beginning and ending of a payroll.
Additional Pay Page Screenshot
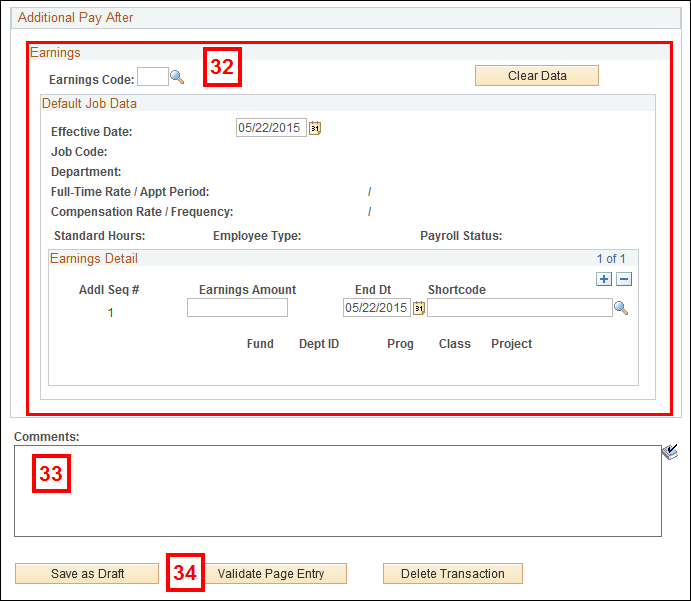
Conclusion
This concludes the steps for completing a PAR: Rehire to the University, New Employment Record, Additional Appointment. If you would like to begin a new transaction, see the Create a PAR step-by-step procedure.