Overview
There are 2 parts to creating a PAR (Personnel Action Request):
Part 1: Create a PAR: The first steps that all PAR transactions begin with.
Part 2: Individual PAR Transaction Type: Steps vary by the type of PAR transaction being created.
This procedure is Part 2. It outlines the steps for completing a PAR: Process Return from Unpaid Leave or Terms Break.
If you are making changes to multiple employee records or PAR transactions, see the Navigate Between Multiple Employee Records/PAR (Personnel Action Request) Transactions step-by-step procedure for more information.
Important Information
- Before beginning this step-by-step procedure, ensure you have collected the following information:
- New appointment or updates to existing appointment
- Required approvers
- Supporting documentation, if required
- This procedure includes a DBE change. The Change to Department or Effort? checkbox was selected on the PAR launchpad.
- Prior to clicking the DBE link, the Department and Effective Date fields must be entered. When the DBE page is opened, the Department and Effective Date fields are set based on this entry and cannot be changed.
- For more information, refer to the Internal Control’s Web page and select Change in Appointment/New Appointment link under Employment Written Procedure Templates.
- Reference the HRRIS Job Aids for assistance with administering workforce transaction.
- For a list of payroll cutoffs/deadlines, see Payroll Cutoffs/Deadlines on the Payroll Web site.
Navigation
This step-by-step procedure begins on the PAR Details Page within an existing PAR transaction.
Step-by-Step Process
- Update applicable open fields in the After column.
- If applicable, enter Comments.
- Click DBE.
- If applicable, enter or select the Funding End Date.
- If applicable, select a value from the Sponsored Project Pool drop-down list.
- Enter or lookup
 the Short Code.
the Short Code. - Enter the %Effort.
- The sum of the %Effort field(s) must directly correlate to the standard hours in Job Data.
- %Effort = Standard Hours/40 x100.
- Enter the %Dist if different from the %Effort.
- To add a new Short Code, click Add row
 in the Earnings Distribution Detail group box and enter the new Short Code, %Effort, and %Dist.
in the Earnings Distribution Detail group box and enter the new Short Code, %Effort, and %Dist. - To remove a Short Code row, click Delete
 in the Earnings Distribution Detail group box.
in the Earnings Distribution Detail group box. - Enter Comments.
- Click Validate Page Entry.
- Click PAR Details.
- Complete the PAR:
PAR Details Page - Process Return from Leave of Absence Screenshot
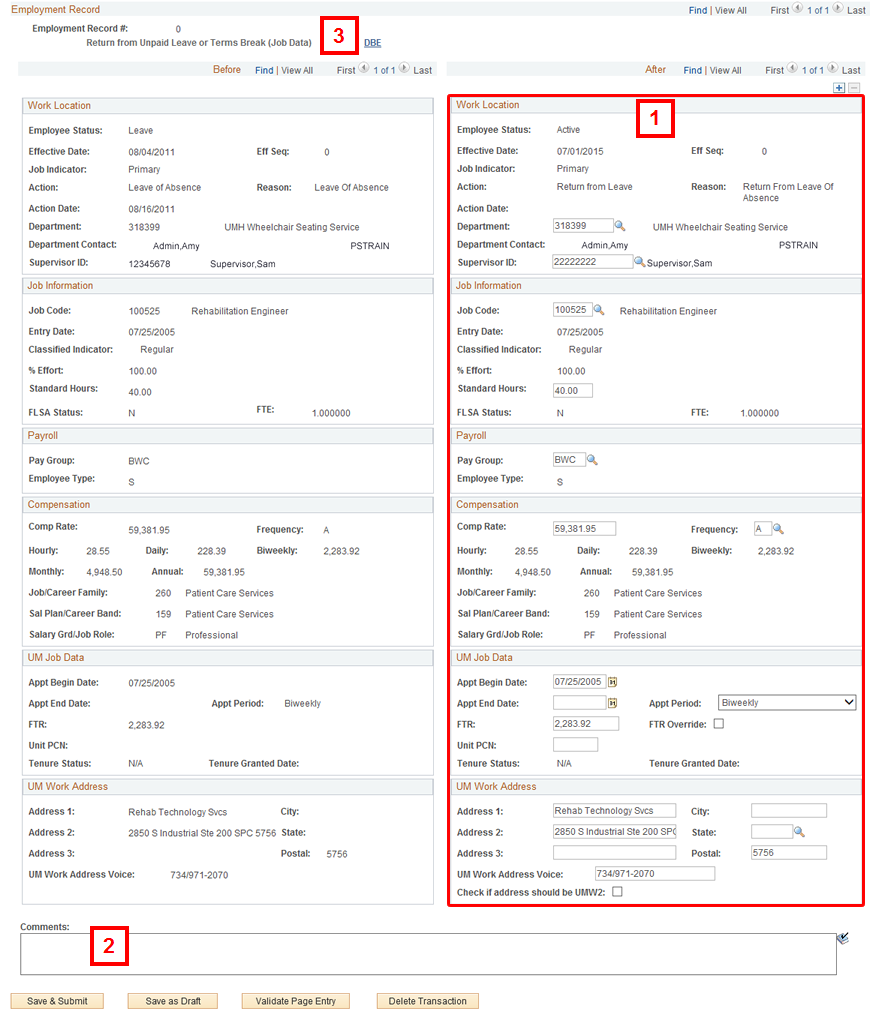
Note: The PAR Details page is split into two columns. The left column displays the employee record Before changes. The right column displays the employee record After changes.
Note: Adding a Funding End Date does not stop pay. The DBE details indicate the distribution of effort and compensation rate across shortcodes. The Payroll Status on Job Data indicates the beginning and ending of pay allocated to these shortcodes.
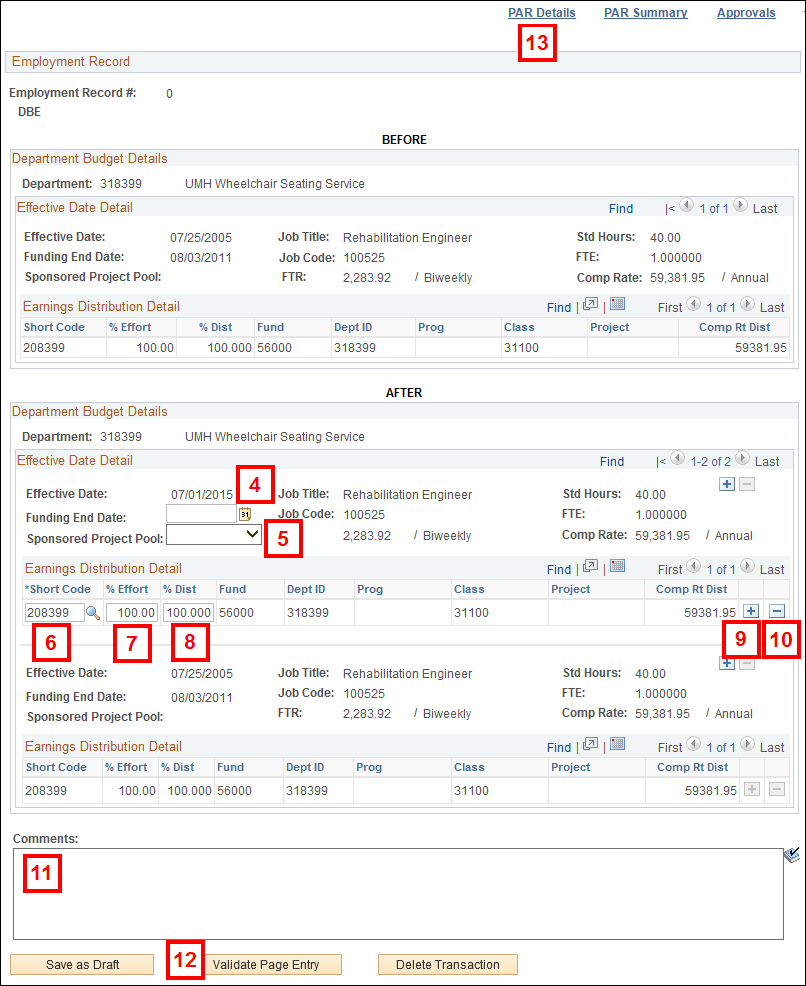
Notes:
Note: The sum of the %Dist field(s) across all short code rows must equal 100%.
Conclusion
This concludes the steps for completing a PAR: Process Return from Unpaid Leave or Terms Break. If you would like to begin a new transaction, see the Create a PAR step-by-step procedure.