Overview
There are 2 parts to creating a PAR (Personnel Action Request):
Part 1: Create a PAR: The first steps that all PAR transactions begin with.
Part 2: Individual PAR Transaction Type: Steps vary by the type of PAR transaction being created.
This procedure is Part 2. It outlines the steps for completing a PAR: Effort Change.
If you are making changes to multiple employee records or PAR transactions, see the Navigate Between Multiple Employee Records/PAR (Personnel Action Request) Transactions step-by-step procedure for more information.
Important Information
This procedure includes a DBE change. DBE changes are automatically added to all Effort Change transactions.
Navigation
This step-by-step procedure begins on the PAR Details Page within an existing PAR transaction.
Step-by-Step Process
- Enter the new Standard Hours.
- Select the applicable Is this effort change due to an Extended Sick Leave change? radio button.
- If applicable, enter Comments.
- Click Validate Page Entry.
- Click DBE.
- If applicable, enter or select the Funding End Date.
- If applicable, select a value from the Sponsored Project Pool drop-down list.
- If applicable, enter or Lookup
 the Short Code.
the Short Code. - Enter the %Effort.
- The sum of the %Effort field(s) must directly correlate to the standard hours in Job Data.
- %Effort = Standard Hours/40 x100.
- Enter the %Dist if different from the %Effort.
- To add a new Short Code, click Add row
 in the Earnings Distribution Detail group box and enter the new Short Code, %Effort, and %Dist.
in the Earnings Distribution Detail group box and enter the new Short Code, %Effort, and %Dist. - To remove a Short Code row, click Delete
 in the Earnings Distribution Detail group box.
in the Earnings Distribution Detail group box. - Enter Comments.
- Click Validate Page Entry.
- Click PAR Details.
- Complete the PAR:
Note: If standard hours are changing from greater than 0 to 0, then the Pay Group field must be updated to NPG. If the standard hours are changing from 0 to greater than 0, then the Pay Group should be updated to the correct value, and no longer be NPG if the standard hours is greater than 0. The Comp Rate, Frequency, FTR, and Appt Period fields should also be updated in either of these scenarios.
PAR Details Page - Effort Change Screenshot
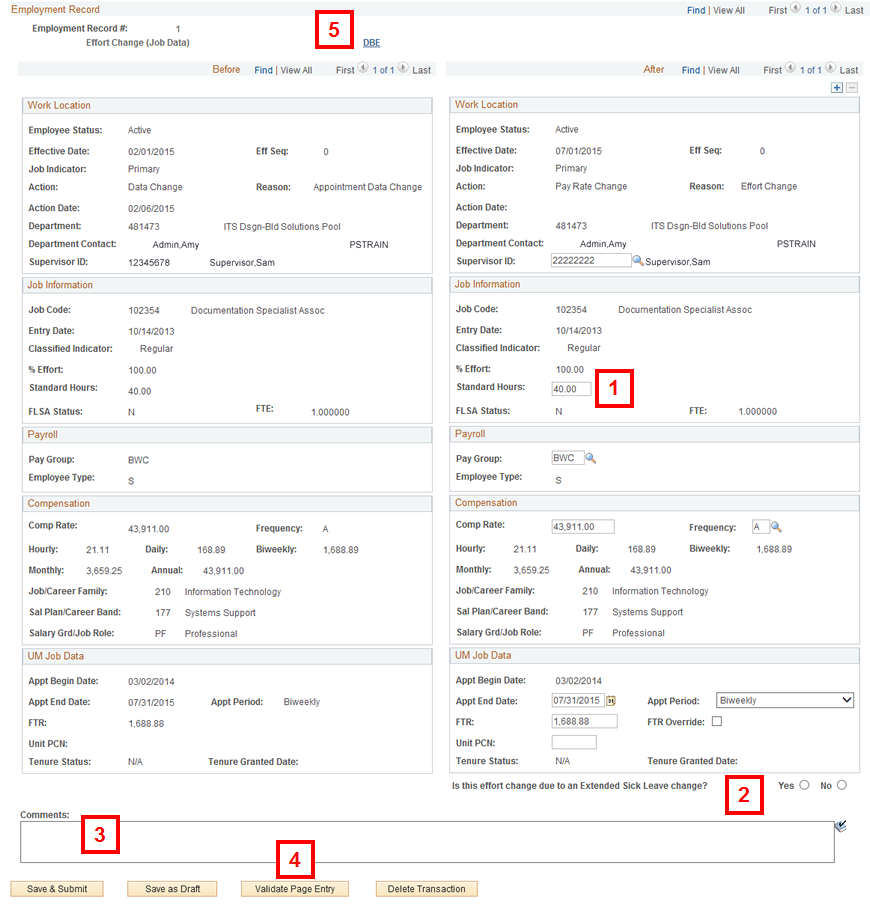
Note: The PAR Details page is split into two columns. The left column displays the employee record Before changes. The right column displays the employee record After changes.
Note: Adding a Funding End Date does not stop pay. The DBE details indicate the distribution of effort and compensation rate across shortcodes. The Payroll Status on Job Data indicates the beginning and ending of pay allocated to these shortcodes.
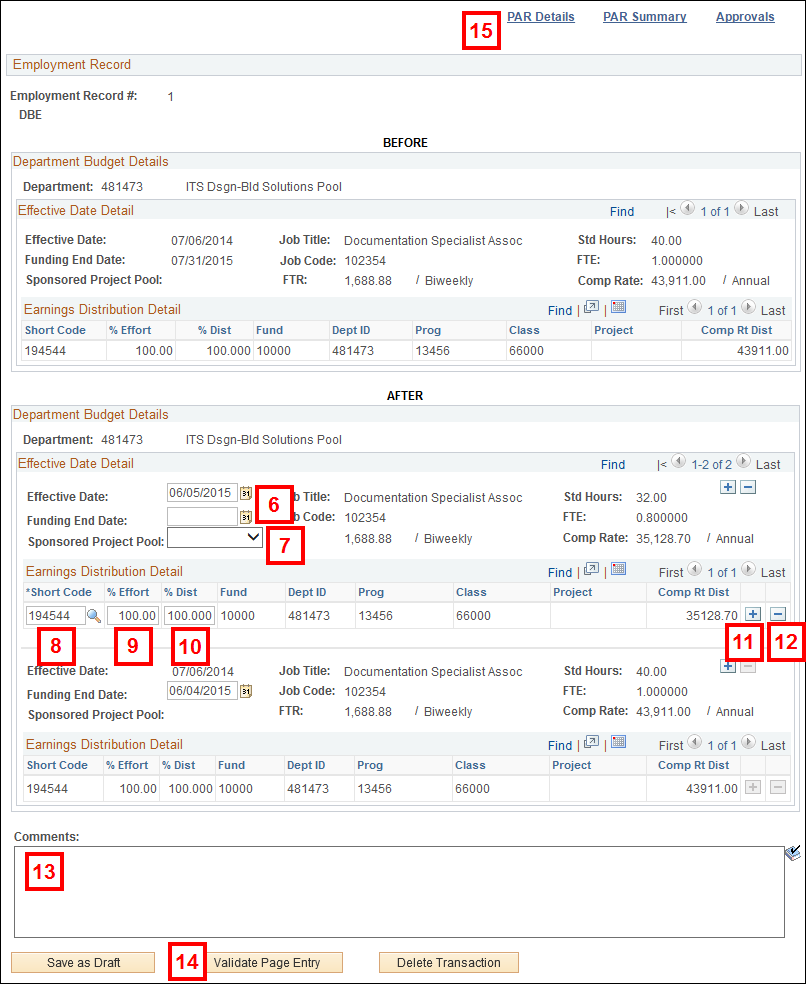
Notes:
Note: The sum of the %Dist field(s) across all short code rows must equal 100%.
Conclusion
This concludes the steps for completing a PAR: Effort Change. If you would like to begin a new transaction, see the Create a PAR step-by-step procedure.