Overview
The Manage Unit Defined Commitments page in M-Pathways allows you to search for, view, and update your commitments (UDCs) in a grid. From this grid, you can work with one or more commitments directly in the system without having to navigate to each one individually or upload a spreadsheet.
Remember: If your UDC is for a sponsored project-grant, the system has automatically calculated and entered an associated commitment for the indirect cost. The IDC commitment also displays in the grid, but can only be changed by editing the associated UDC. This procedure includes the following sections:
The following sections explain key UDC concepts or provide information for using the Manage UDC grid:
Navigation
NavBar > Navigator > General Ledger>Unit Defined Commitments > Manage UDCs
Step-by-Step Process
Searching for Existing Commitments
- Verify that UMICH defaults or enter it in the Business Unit field.
- Enter or select applicable values (e.g., Fund/DeptID/Program or Project Grant) in the ChartField fields to locate the UDCs you want to review.
- Click Search.
User Defined Commitments Search page screenshot

Updating Commitments
- To update a commitment, enter or change the value for any of the following fields as applicable:
- Amount
- *Commitment Begin Date (required)
- Commitment End Date
- To release a commitment, enter the applicable date in the Commitment End Date field, or check one of the following boxes:
- Release as of today
- Release from the last month closed
Note: For more information about releasing commitments, see the Options to Release UDCs section.
- Click Save to apply your changes.
Note: After updating a UDC and clicking Save, the associated IDC amount will not visibly update (although it updates in the system). Click Search again (step 3 above) to display the updated IDC amount.
- To change the ChartFields or the description for an existing commitment, click the Commitment Number.
Note: Clicking the Commitment Number in the grid opens the Commitment page in a new window.
- Enter or select the applicable value(s) to update the commitment:
- Reference
- Description 1 and/or Description 2
- Note
- ChartFields
- Click Save.
- Click Close in the upper-right corner of the window to exit the Commitment page.
Note: ChartField changes do not display on the Manage Unit Defined Commitments page until you click Search to refresh the page.
User Defined Commitments page screenshot

Understanding UDC Dates
The Manage Unit Defined Commitments page displays active UDCs as well as those released as of last month closed or to be released in the current month. The following explains how the dates in the Commitment Begin Date and Commitment End Date fields determine:
- Whether the UDC is active or released.
- When the UDC will be released (because the actual revenue or expense occurred).
- When the UDC appears on financial reports.
Important Information
For this example, assume that the last month (i.e., Accounting Period) closed was August 2008 and that today is 09/26/2008.
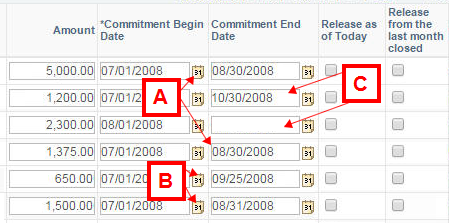
| Letter | Field/Button | Description |
|---|---|---|
| A | Released (as of last month closed) | The Commitment End Date is prior to the last day of the closed month (e.g., 08/30/2008).
|
| B | Released (since last month closed) | The Commitment End Date is between the last day of the closed month and the current date. In this example, that date range is between 08/31/2008 and 09/26/2008.
|
| C | Active | The Commitment End Date is blank or occurs after the current date (e.g., 09/26/08).
|
Options to Release UDCs
“Releasing” an UDC means to remove it as a committed revenue or expense on financial reports. Released UDCs do not appear on financials reports for the month in which they were released or afterwards.
Important Information
UDCs need to be released once the actual revenue or expense transaction has been recorded in the M-Pathways General Ledger (e.g., ePro req created, voucher created, or revenue journal posted). Otherwise, the amount will be “double-counted” on financial reports; once as a committed amount and once as an actual amount. The three release options on the Manage Unit Defined Commitments page are:
- Option 1: Enter or select a Commitment End Date.
- Option 2: Check the Release as of Today box.
Note: Today’s date appears in the Commitment End Date field after you click Save.
Use this checkbox to ensure the commitment doesn’t display in the real-time applications and reports (e.g., M-Reports; Project Budget Status Report [PBSR] run from M-Pathways production).
- Option 3: Check the Release from the last month closed box.
Note: The last day of the previously closed month minus one (e.g., 08/30/2008) appears in the Commitment End Date field after you click Save.
Use this checkbox to ensure the commitment doesn’t display in reports for the last month closed.
Related Reports
Summarized UDC data (and applicable IDC data) appears on the various financial reports, including:
- Project/Grant Budget Status report (PBSR) shows your UDCs for direct and indirect costs for a particular sponsored project/grant.
- In M-Reports, the Other Commitments column displays expense UDCs per Budget Category.
- In M-Pathways, the Unit Defined Commitments column shows expense commitments per Budget Account/Category and revenue commitments on the Total Revenues line.
- nVision Income Statement reports (mgln075a and mgln075d-variance report) have three rows at the bottom of the report: Revenue Commitments, Expense Commitments, and Adjusted Balance.
- UM-Maintained BusinessObjects reports may also show UDC detail.
- CMB Project Grant Budget Status with Estimates [FN01 FN05 FN06 PY01] (includes indirect cost UDCs, as applicable).
- CMB Reporting Bdgt Ledger NonSponsored Reconciler by FundDeptPrgm [AR01 FN01 FN05 FN06 HR01 PY01].
Manage Unit Defined Commitments Field Descriptions
The Search Fields group box is used to enter the parameters for the UDCs you wish to view. It remains visible on the Manage Unit Defined Commitments page as a both a reminder of your current criteria and as a method for updating the criteria.
When you open the Manage Unit Defined Commitments page for the first time, UMICH defaults in the Business Unit field. The remaining search fields are blank. Upon initial population of the fields, M-Pathways saves your search criteria for your subsequent use.

| Letter | Field/Button | Description |
|---|---|---|
| A | Business Unit | UMICH defaults in the Business Unit field. UMICH is the only valid value for this required field. |
| B | ChartField Parameters | The ChartField parameter fields (e.g., Fund) identify the requirements for the system to retrieve the data. You can be as specific or as general as necessary for your search, but the broader your criteria (e.g., Fund only) the longer the system takes to return the UDC data. To conduct a reasonable search, the recommended practice is to enter values in the Project/Grant field or in the Fund/DeptID/Program fields. |
| C | Show All Commitments Checkbox |
|
| D | Search | You must click this for the system to retrieve the UDC data based on the ChartField parameters you entered. You can also use it to refresh the page. |
| E | Clear | Allows you to clear the ChartField values in the Search Fields group box to begin another search. You may also overwrite or select different values in the ChartField parameter fields to begin another search. |
The Search Results grid displays the unit defined commitments that match your Search Field parameters.

| Letter | Field/Button | Description |
|---|---|---|
| F | UDC Commitment Number | Shows the 6-digit number assigned in M-Pathways for the UDC. Click the hyperlinked value in the field to open the Commitment page in a new window. From the Commitment page, you can update the ChartField values and Description for the UDC. |
| G | IDC Commitment Number | Shows the 7-character number assigned in M-Pathways for the Indirect Cost (IDC) associated with the corresponding direct cost UDC. IDC Number = UDC Number + A (e.g., UDC=123456, IDC=123456A). |
| H | ChartFields/Description | Display the data from the Commitment page for the UDC. To update, click the applicable UDC link in the Commitment Number field. |
| I | Amount | Displays the dollar amount for the UDC/IDC. You can also update the UDC amount from the Commitment page. |
| J | *Commitment Begin Date | Shows the date the UDC starts. This date determines when the UDC first appears on financial reports (e.g., M-Reports Sponsored Research reports). For direct cost UDCs, this field is required and cannot be blank. The date defaults for an indirect cost commitment based on the date for the corresponding UDC. |
| K | Commitment End Date | Identifies when the commitment is to be released and determines when the UDC stops appearing on financial reports. This field can be blank to identify an ongoing commitment. You can change the date in this field to release an UDC. |
| L | Release as of Today Release from the last month closed |
Click to release the commitment. If you click Release as of Today, today’s date appears in Commitment End Date after you click Save. If you click Release from the last month closed, the date in Commitment End Date changes to the standard cutoff date for the last month closed after you click Save. For more information, see Options to Release UDCs. |
| M | Last Update ID/Date | These two fields identify (by uniqname) who last made a change to the UDC and when that change was saved on the Manage Unit Defined Commitments page. If you made changes by using the Commitment Number link, these two fields (and the changes) only populate with updated data if you refresh the Manage Unit Defined Commitments page by clicking Search upon return. |
| N | Grid navigation links | Use the grid navigation links (e.g., Show next row) to view additional pages, if necessary. |
| O | Save | Saves any changes made to UDC field values. |