Overview
The SOA Detail page in eReconciliation contains several links to various transaction detail sub-pages. These links allow you to view specific information that can help you identify the purpose of a revenue or expense transaction for your department or project/grant.
Journal Entry Pages
When you click the link in the Journal ID field on the SOA Detail page, the M-Pathways Journal Entry pages open in a new window. Use the Header and Lines pages to:
- Identify the purpose of the journal transaction that appears in your SOA Detail grid.
- Link to imaged supporting documentation for the transaction. See the View Support Link section of this document to learn how to view imaged journal documentation in WebNow.
- Obtain contact information for the person responsible for the transaction.
- Determine the origin or destination of transferred funds.
Important Information
Only use the Journal ID link for online or upload journals (i.e., those beginning with JU or 000). Do not use it for system-generated journals, such as Payroll or Procurement journals.
Navigation
NavBar > Navigator > General Ledger > eReconciliation > eReconciliation
Journal Entry - Header Page
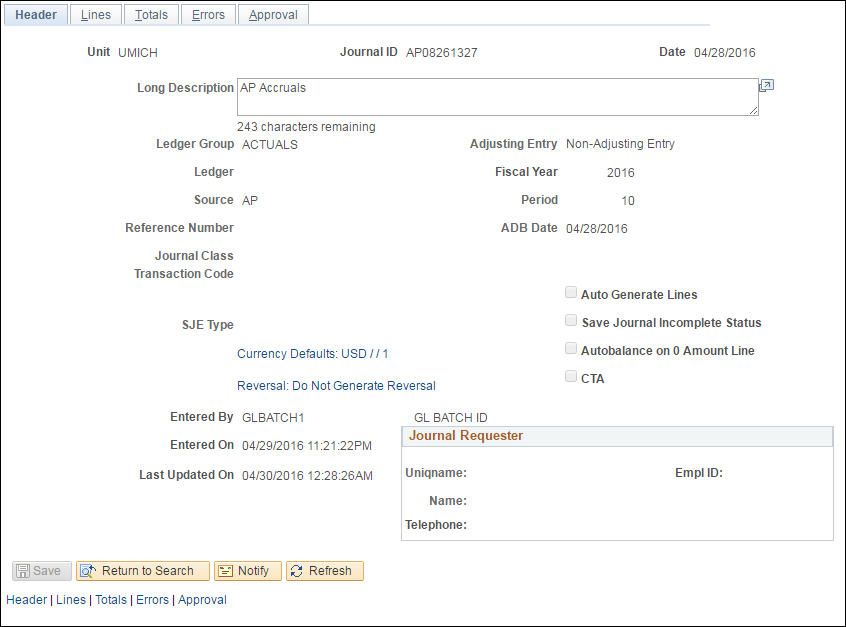
Review the following fields on the Header page:
- The Long Description identifies the purpose of the journal.
- The Journal Requester group box provides the uniqname, name, telephone number and Empl ID for the person responsible for the journal.
Journal Entry - Lines Page
The Lines page in the journal entry shows you all the lines in the journal entry (standardly in 10 line increments). You may use this page to determine where funding or expenditures (i.e., money) were transferred.
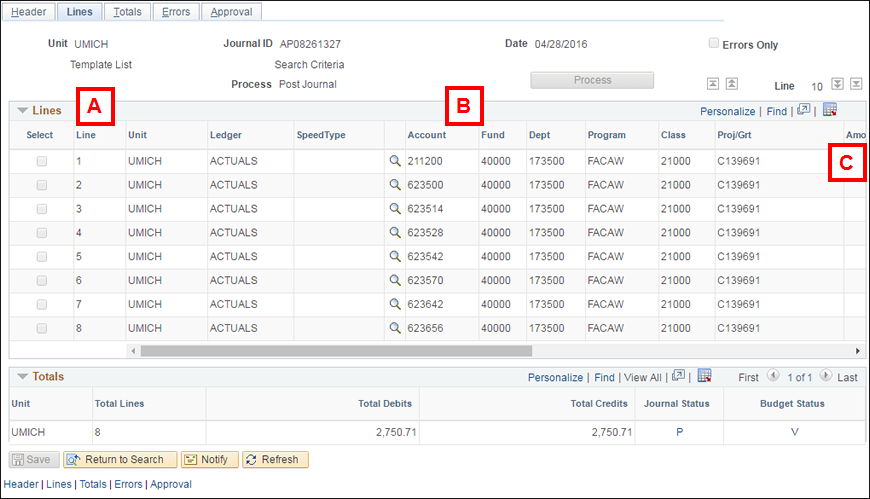
| Letter | Field/Button |
Description |
|---|---|---|
A |
Line |
Displays the number for the journal line. Use the Ln value(s) on your SOA Detail grid to locate your lines within the journal. Review the remaining lines to identify which department(s) or project/grant(s) is involved in the transaction. Note: The Total Lines field shows the number of lines for the journal. Use the Line navigation arrows to view subsequent lines. |
B |
ChartFields |
The ChartField combination for the journal line identifies the department or project/grant that was charged (debit) or received the money (credit). |
C |
Amount |
Negative values are credits (money coming into the ChartField combination). Positive values are debits (money going out of the ChartField combination). |
View Support Link
To assist you in reconciling an online or upload journal (i.e., those with a Journal ID Mask of 000 or JU), use the View Support link on the Header page to view any documents related to the journal. These documents, which may include the cover sheet, Statements of Activity pages, emails and memos, are imaged and maintained in the WebNow system.
Important Information
- You must have access to the WebNow system through the FN View Departmental role to view the imaged documents related to journals. If you do not have access, the system alerts you to that fact and stops the log-on process at the authentication page. If you do have access, the system opens WebNow automatically because you have already authenticated your identity by signing on to M-Pathways.
- Supporting documentation for a sponsored online/upload journal is required to be imaged and available through WebNow. The documentation is imaged after the paperwork has been received and audited by Financial Operations Sponsored Program.
- A “sponsored” journal has at least one line with a Fund value of 20000 or 25000 and/or a Project/Grant value beginning with a C, F, M, or N.
- Imaging supporting documentation for other (i.e., “non-sponsored”) online/upload journals is optional.
- The View Support link only displays if a JE has attached documentation.
Journal Entry - Header Page
- Click the View Support link.
Note: The View Support link only displays if a JE has attached documentation.Journal Entry Header Page Screenshot
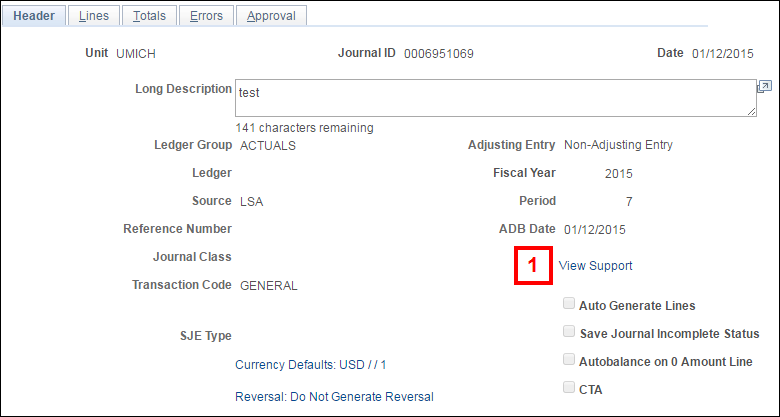
- Use the page arrows to view all the imaged documents available, if applicable.
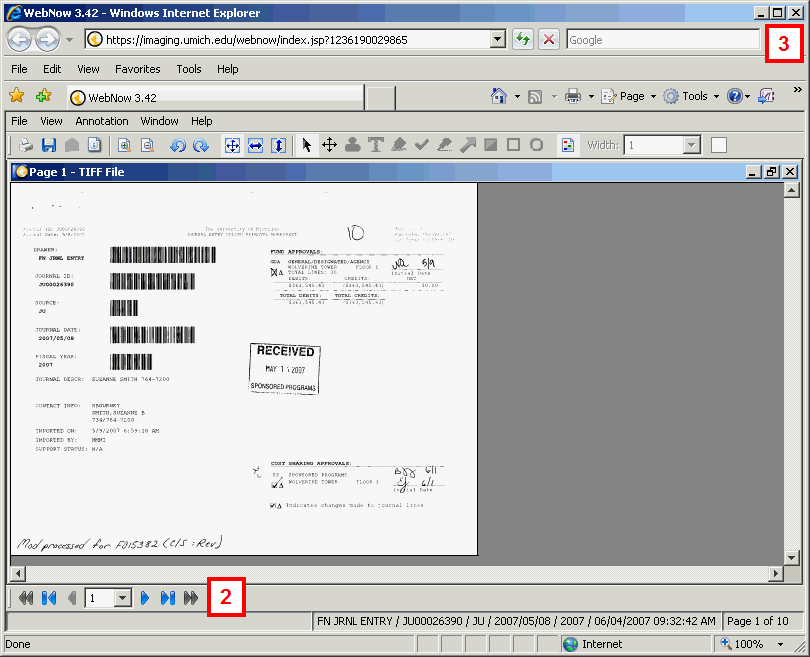
- Click Close to exit the WebNow window.