Overview
The University of Michigan uses a document management system called WebNow to provide various imaged documents to academic units and central administrative offices. WebNow is available via the Wolverine Access Gateway.
Financial Operations images most journal entries and PO vouchers to maintain the transaction records. If you are responsible for reconciling monthly financial activity for your department or Project/Grant or approve procurement transactions, use WebNow to view copies of journal entries, etc. online to:
- Verify PO transactions.
- Determine the origin or destination of transferred funds when the SOA doesn’t contain sufficient identifying detail.
- Verify supporting documentation is available and/or applicable for a journal entry.
This procedure uses a journal entry image as an example.
Important Information
Service Unit Billing (SUB) and PCard (PCD) journals are not imaged. Non-PO Vouchers and Cash Payment records are restricted to Financial Operations staff. This step-by-step procedure uses a journal entry record as an example.
Per University guidelines, if supporting documentation is available via a central imaging system, you do not have to save or print a copy for your unit records.
You must have access to use the WebNow system. To obtain access, request the FN View Departmental role from the Financials & Physical Resources tab on the Online Access Request System (OARS) form. A confirmation email is sent to you from ITS Access Services within a few days.
If you experience problems viewing imaged documents, notify your unit’s computer systems administrator to verify Web browser requirements and settings.
For information about using WebNow, refer to the WebNow documents under the following navigation path: M-Pathways > General Info > ImageNow and WebNow.
Navigation
Wolverine Access Gateway > Faculty & Staff > University Business > WebNow
- Depending on your computer settings, you may receive a Security Information message asking whether you want to display non-secure items. Click Yes.
- A page displaying the Java logo temporarily appears. You may receive a Security - Warning message the first time you use WebNow. Click Yes to accept the software as a trusted application.
- Log in to WebNow using your uniqname and UMICH password.
Step-by-Step Process
Note: The home page of WebNow (the WebNow Explorer) lists the available views in the left pane.
- Click Journal Entry in the left pane.
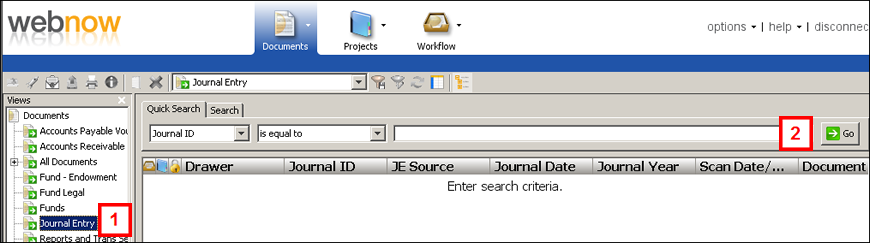
- Use the Quick Search fields that appear in the right pane to define your search criteria. For locating an imaged journal entry (JE) by the complete journal ID, enter the ID in the field to the left of Go.
Notes:
- Journal ID displays in the leftmost Quick Search field. If a different value is desired, select a value from the drop-down list.
- Is equal to displays in the middle Quick Search field. If a different value is desired, select a value from the drop-down list.
- Double-click the desired Journal ID search result row to open the imaged record.
Notes:
- System-batched journals may be recycled each Fiscal Year. If multiple rows appear for the Journal ID, use the Journal Date field to identify the desired record.
- The imaged record opens in a new window.
WebNow Explorer Search Results Screenshot
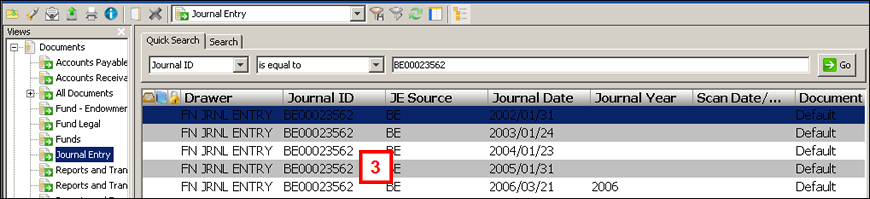
- Verify that the TIF file opens in a WebNow Viewer window.
- Click Maximize in your web browser to expand the WebNow Viewer window.
Note: The window's appearance may vary depending on the Web browser and version you use.
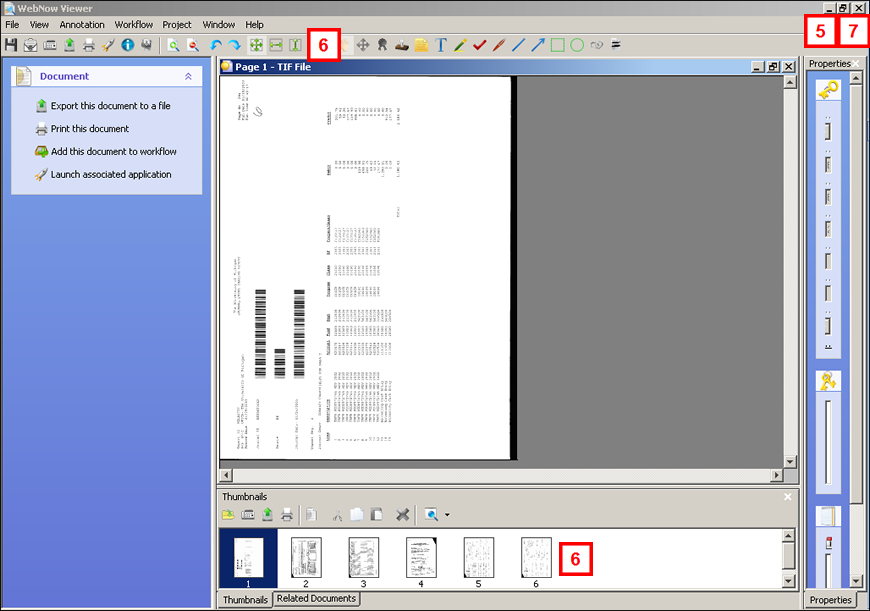
- If the imaged document is more than one page long, access the other pages by clicking the thumbnail images in the bottom pane.
Note: You can also use the enabled toolbar buttons to assist you in viewing the documents. Some of the commonly used buttons are:
- Rotate Left or Rotate Right to change the page orientation on screen.
- Zoom In to enlarge the viewing area.
- Fit Window to allow you to view the entire page on screen at once.
- After you are finished viewing the document(s), click Close to exit the WebNow Viewer window.
- Click disconnect to log out of WebNow.