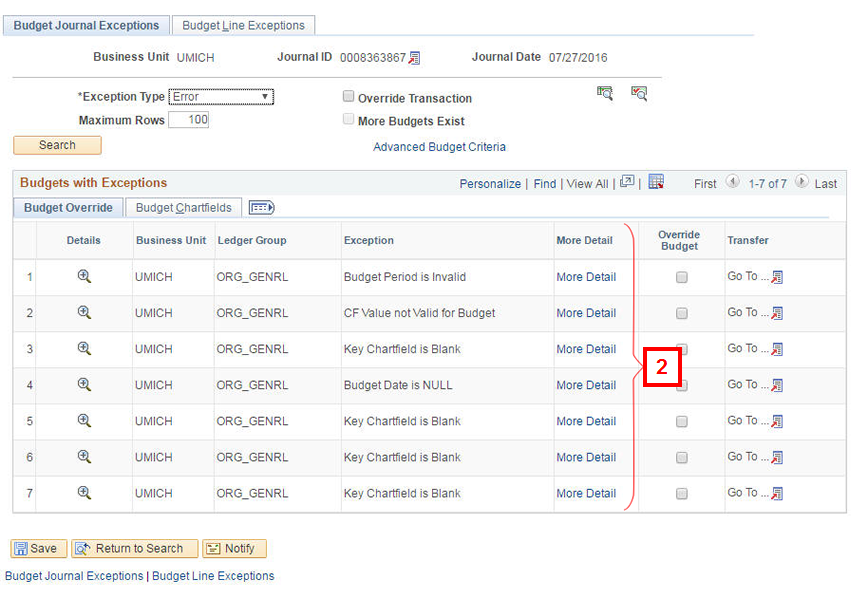Overview
This procedure is for unit budget administrators and describes how to add a budget line into the M-Pathways system for your department. If you have questions about a Ledger Group's budget definition (e.g., budget keys, translation rules, etc.), contact your Accounting Services coordinator in Financial Operations. To add a budget line for a sponsored project/grant, contact your Sponsored Programs coordinator to verify.
Important Information
A list of Accounting Services Coordinators (i.e., U-M Fund accountants) is available on the Financial Operations website. Select the Find Your FinOPS Coordinator link in the Quick Links section to locate your department’s coordinator and related contact information.This document includes instructions to:
Navigation
NavBar > Navigator > Commitment Control > Budget Journals > Enter Budget Journals
Enter a Budget Journal
- Enter, select, or accept the default Journal Date.
Note: Verify that NEXT defaults in the Journal ID field. This value allows the system to auto-assign the next available Journal ID number when you save the budget journal transaction.
- Click Add.
- Enter or Lookup
 the Ledger Group.
the Ledger Group. - Select a Budget Entry Type from the drop-down list.
- Original
- Adjustment
- (Optional) Enter a Long Description .
Note: Verify whether or not your organization is using this field for specific business process reasons.
- Click the Budget Lines tab.
Notes:
- You can click Show All Columns
 to view all columns without a scrollbar.
to view all columns without a scrollbar. - Either the Program or Project/Grant field appears based on the selected Ledger Group.
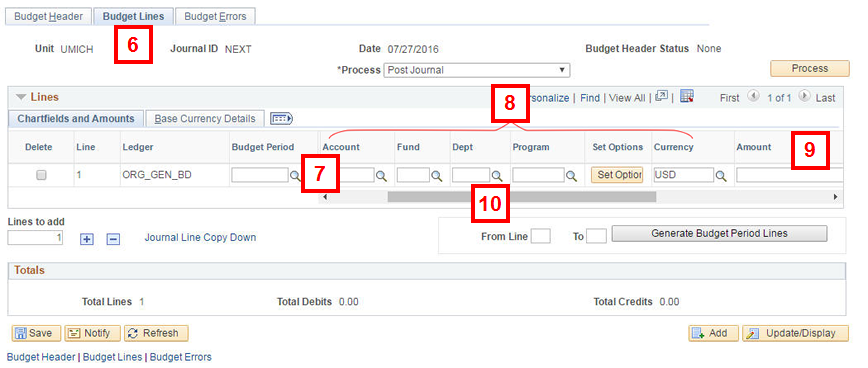
- You can click Show All Columns
- Enter or Lookup
 the Budget Period.
the Budget Period. - Enter or Lookup
 applicable ChartFields.
applicable ChartFields.
Notes:
- Use account values beginning with 8 for a revenue budget line.
- Use account values beginning with 9 for an expense budget line.
- Enter ALL in the Program field for a general fund budget line.
- Enter the Amount for the budget line.
Notes:- To enter a $0 budget line, leave the Amount field blank.
- Enter a positive dollar amount to increase a budget.
- Enter a negative dollar amount to decrease a budget.
- If applicable, use the horizontal scroll bar or press Tab to move to the remaining fields for the budget journal line.
- If applicable, enter a departmental reference for the budget line in the Ref field.
- If applicable, overwrite the Journal Line Description.
- To add budget lines, enter the number of Lines to add, click Add Row
 and repeat steps 7 – 12.
and repeat steps 7 – 12. - Select Post Journal from the Process drop-down list.
- Click Process.
- Click Yes.
- Verify that the Budget Header Status field displays a value of Posted.
Note: If the Budget Header Status field has a value of Error, follow the steps in the next section to troubleshoot the error.
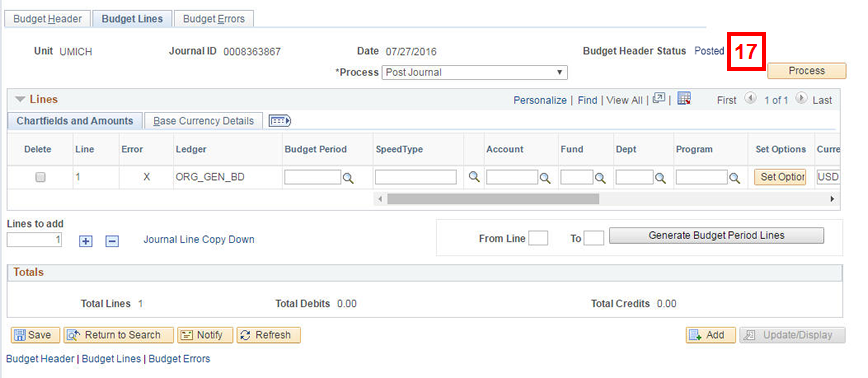
Add a New Value Page Screenshot
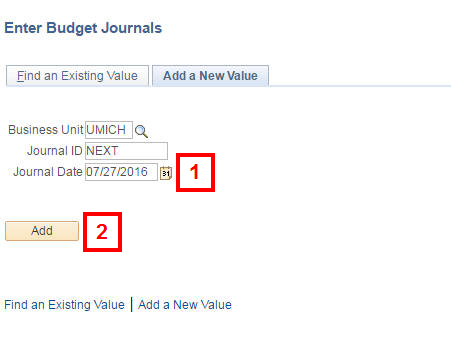
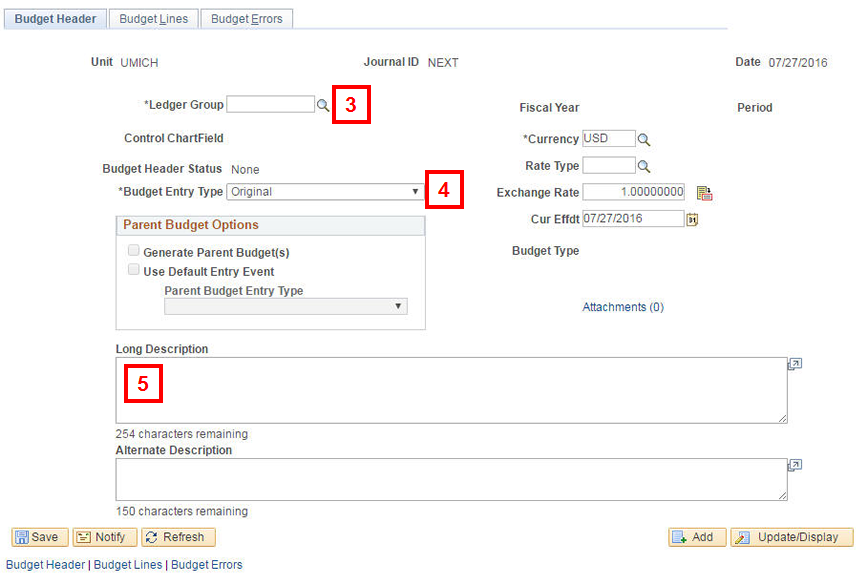
Budget Lines Page (cont.) Screenshot
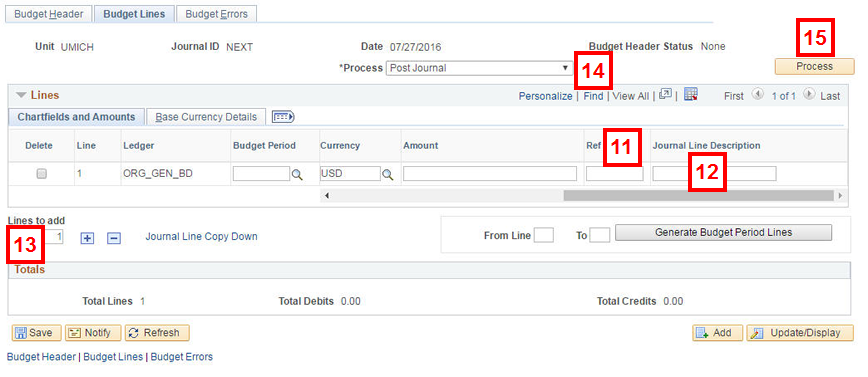
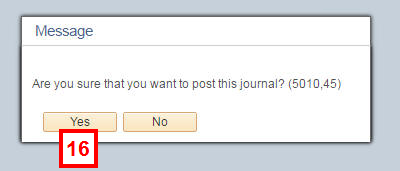
Note: After the budget journal has been posted, some fields and buttons turn gray to indicate that additional changes cannot be made to the journal. Note the Journal ID number for your records.
Troubleshoot Budget Header Errors
Contact your Accounting Services coordinator for assistance for the following errors:
- “CF Value not at Tree Level” - the ChartField you specified is not part of the budget structure.
- “CF Value not Valid for Budget” - the ChartField you specified is not valid for the Ledger Group.
- Click Error to view details about the cause of the Budget Header error.
Note: The Budget Journal Exceptions page displays in a new window.
- Click More Detail for an explanation of the error.
- Review the information and identify any incorrect ChartField value(s).
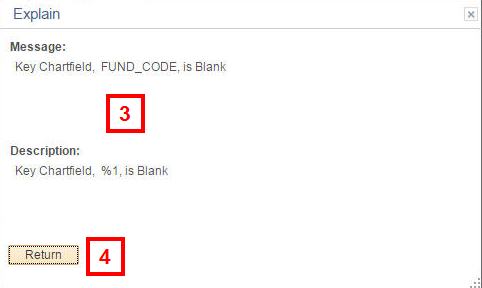
- Click Return.
Note: Repeat steps 2-4 for additional errors.
- Close the Budget Journal Exceptions page.
- Correct the ChartField error(s) in the Lines group box and post the journal.
Note: Refer to the Enter a Budget Journal section above for more information.
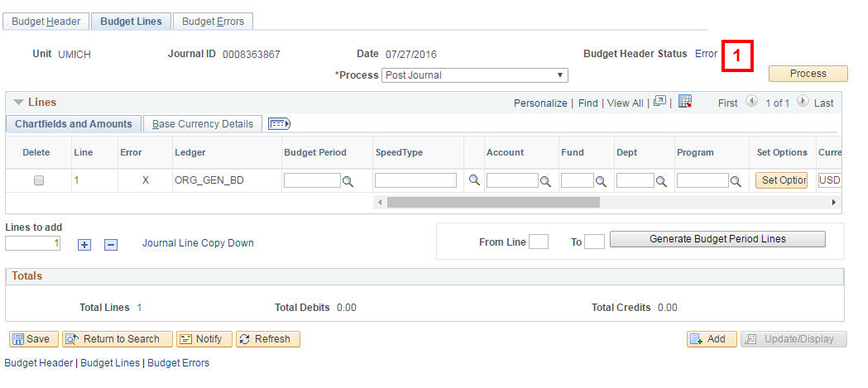
Budget Journal Exceptions Page Screenshot