Overview
New communications can be created using the Communication Set Up Quick Entry. The process of setting up a communication is restricted to users with appropriate access. If you need to make changes to an existing communication, or need to have a communication created but do not have access, contact the ITS Service Center.
See the Overview of Communication Management for additional information about Communications.
Navigation
NavBar > Navigator > Campus Community > Communications > Set Up Communications > Communication Quick Set Up
Step-by-Step Procedure
- Enter a code in the Context field.
- Context is a six-character code representing the specific instance of a communication within a Communications Category.
- Duplicate Context codes are not allowed. If the Context code entered is already in use, an error is displayed.
- The Context code becomes the beginning of the associated Speed Key. For example, if the Context code is TEST, the speed key is TESTSP.
Communication Set Up Quick Entry Page Screenshot
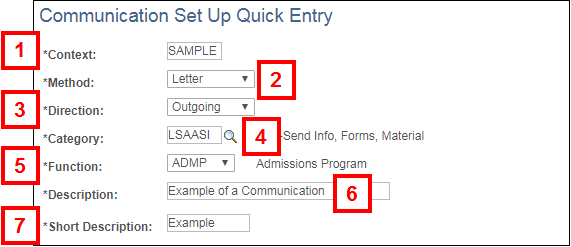
- Select the communication Method (i.e., email, letter, fax).
- Select the Direction of the communication.
- If the Incoming or In Person Direction is selected, the Letter Details section at the bottom of the page is removed.
- Enter or Lookup a Category.
- Select the Function.
- Enter a Description.
- Enter a Short Description.
- (Optional) Enter an SQC Name.
Note: The SQC Name is an optional field. However if your office is using Letter Generation, entering an SQC Name allows more fields to be pulled into the letter extract, and should be filled in. The available SQC codes are:- MRA03406 – Student Groups information
- MRA03407 – Academic Interest
- MRA01049 – Main SQC used in Letter Gen
- MRA01050 – Addresses
- MRA01051 – Residency
- MRA01052 – Phone Numbers
- MRA01053 – Test Scores
- MRA01054 – Transcripts
- MRA01055 – External Schools
- MRA01056 – Application / General materials
- MRA01057 - Ethnicity
- MRA01060 – EDR
- Check the Include Enclosures box if another communication is being grouped with the original communication.
- Check the Joint Communications Allowed box to permit this communication to be addressed jointly to two people at the same address.
- Enter or Lookup the Enclosure Code.
- Enclosure Codes used with Letters begin with an X.
- Check the Required box if the enclosure is required.
- (Optional) Enter any administrative comments about the enclosure in the Comment field.
Note: If more than one enclosure is needed, click Add Row and repeat steps 11-13 for each additional enclosure.
and repeat steps 11-13 for each additional enclosure.
- Click Create Set Up to create the communication.
Note: If you created a Letter communication, an additional Message From Webpage confirming the creation of the letter displays. Click OK on this message. - Click OK.
- Click OK.
Note: If the communication is a Letter, continue to step 8. Otherwise, go to step 14.
Letter Detail Section Screenshot
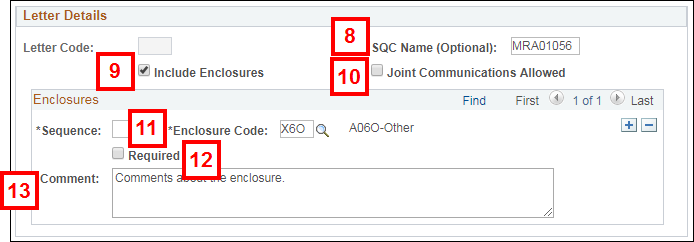
Note: If you checked the Include Enclosures box, continue to step 11, otherwise, go to step 14.