Overview
This procedure describes how:
- Locate a Report
- Save and Open a Copy
- Open the Query Panel
- Add/Delete Result Objects
- Add/Delete Query Filters
- Run the query
- Add a Column
- Add a Calculation
Although this scenario uses a UM-Maintained report, the same steps could be used to modify any Web Intelligence report.
Note: This topic is also covered in the Modify a U-M Maintained Report webinar.
Step-by-Step Process
Locate the Report
- Click the Folders tile on the BusinessObjects home page.
- Navigate to the folder that contains the report. For example, Public Folders > UM-Maintained > Student > SA02 Recruiting and Admissions to select a Recruiting and Admissions report.
Save and Open a Copy
- Right-click the report title and click Organize, then select Copy.
- A UM-Maintained report cannot be modified. A copy needs to be saved to Personal Folders and the copy can be modified.
- Organize > Copy can also be accessed by clicking the three-dot More menu at the end of the report row, or by checking the box next to the report title and clicking the three-dot More menu at the top of the folder component.
- Click Personal Folders
- If the report should be saved in a subfolder within Personal Folders, open that folder.
- Click the three-dot More menu at the top of the screen
- Click Organize, then Paste.
- Click the report title to open it.
- Alternately, you can right-click on the report title, or click the three-dot More menu at the end of the report row, and click Modify. This opens the report in Design mode.
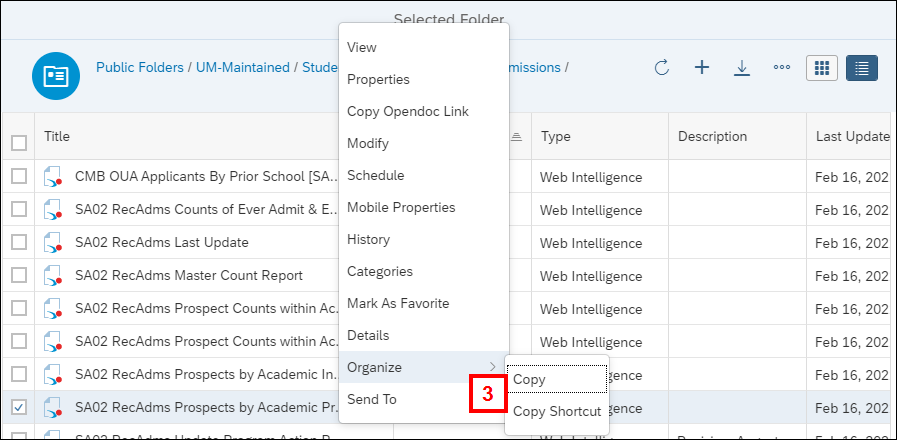

Open the Query Panel
- Click Reading in the upper right-hand corner to toggle to Design mode, if the report is not already in Design mode.
- To modify the underlying query or queries, click Edit
 in the Query section of the toolbar.
in the Query section of the toolbar.

Delete/Add Result Objects
- To delete an object in Result Objects section, select it and click either Delete
 on the object or click Remove
on the object or click Remove  at the top of the Result Objects section.
at the top of the Result Objects section. - To add an object, locate and click on the object on the left-hand panel.
- Click Add Object
 .
. - Alternately, you can double-click the object or drag and drop it to add it to the Report Objects section.

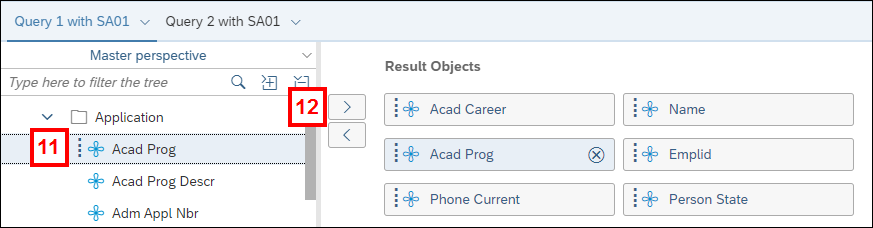
Notes:
- You can filter/search for an object using the Search field in the left-hand panel.
- Click any object in Result Objects to see which folder it came from. The object is highlighted in the left-hand panel.
Delete/Add Query Filters
- To delete a query filter, select it in the Query Filters section and click either Delete
 on the filter row or click Remove
on the filter row or click Remove  at the top of the Query Filters section.
at the top of the Query Filters section. - To add a query filter, locate and click on the object on the left-hand panel.
- Click Add Filter
 .
. - Alternately, you can drag and drop the object into the Query Filters section from either the left-hand panel or the Result Objects section, if it is listed in that section.
- Select an Operator from the drop-down list, or accept the default, In List.
- Click Define Filter Type
 and select an option for the query filter's operand (specific value(s)). Options include:
and select an option for the query filter's operand (specific value(s)). Options include:
- Constant - Separate multiple values by a semicolon, no space. Values are case-sensitive.
- Value(s) from list - Check the box next to each value and click OK.
- Prompt - asks for values each time the query is run.
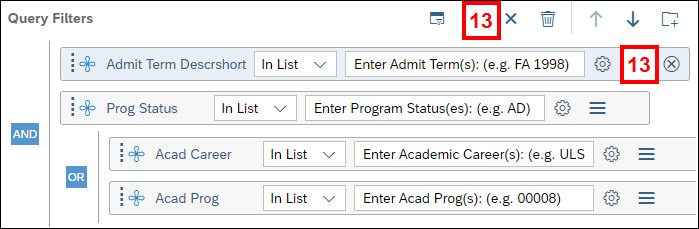
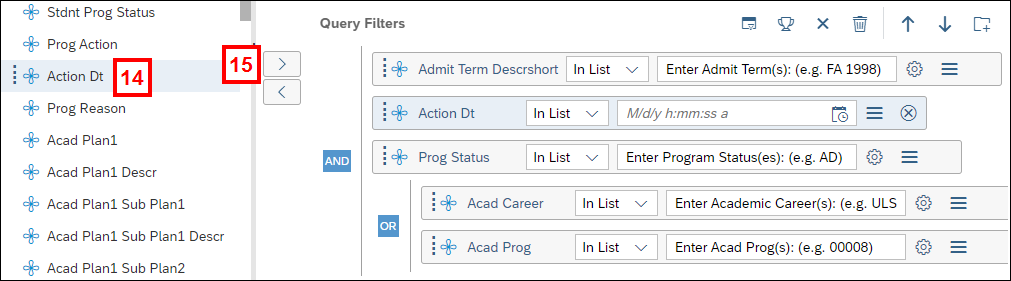
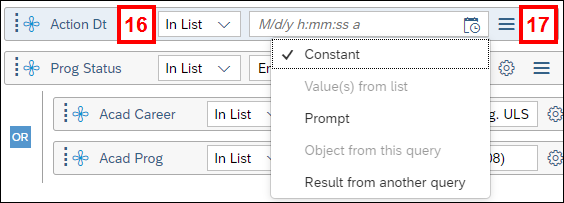
Run the Query
- Click Run.
- Respond to prompts, if present.
The report opens in Design mode.
Add a Column
Note: If a new result object was added to the query, it must be manually added to the report. It may be easier to insert a blank column first.
- To insert a blank column, right-click a column and click Insert, then select Column on Left or Column on Right.
- Click Main Panel
 and Document Objects
and Document Objects  .
. - Click an object in the Document Objects panel and drag it into the blank column.
- Release your mouse when the highlight is in the column.
- If you opted not to insert a blank column, release your mouse when the highlight displays at the edge of a column. This creates a new column rather than inserting the object into an existing column.
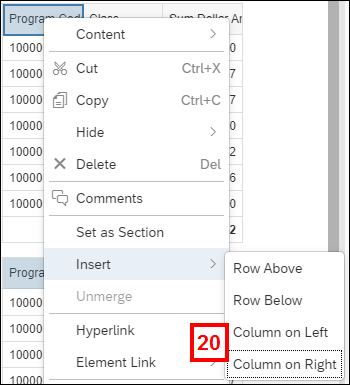
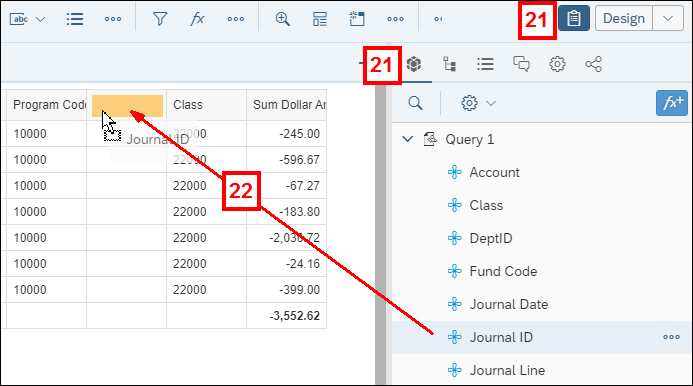
Insert a Calculation
- Right-click the column, select Footer Calculation, then select the calculation.
- The available calculations are based on the type of data in the column.
Save the Report
- Click Save
 .
.
- To save the report with a new name or to a new folder, select Save As from the Save drop-down list.