Overview
This procedure covers the following:
Note: This topic is also covered in the Manage Folders and Documents webinar.
Important Information
In most cases, you can only copy documents that are in Public Folders. You can copy, add, delete, move, and rename folders and documents in Personal Folders.
'More' Menu and Contextual Menus
For the majority of actions covered in this procedure, there are two, and sometimes three, ways to access the function:
- Right-click on the Report/Folder name to view a contextual menu from which you can select function.
- Click the three-dot More menu at the end of a Report/Folder row. This menu is also available at the bottom of any Report or Folder tile.
- Check the box next to the Report/Folder name and click the three-dot More menu at the top of the screen. Items can be cut/copied, deleted and marked as a Favorite using this method. You cannot access Properties.

View More Menu at Top of Screen
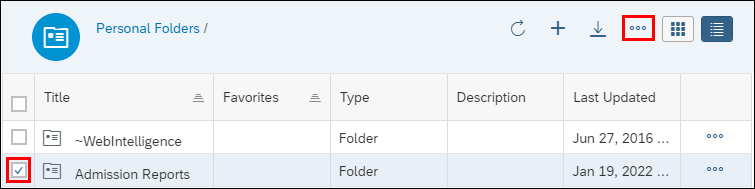
Managing Folders
Folders are accessed by clicking the Folders tile on the BusinessObjects home page.
Once the Folders component is open, you can access Personal Folders and Public Folders using the left-hand panel. Verify Personal Folders is selected before following instructions in this section.
Add a New Folder
- Click Create/Upload Objects
 and select New Folder.
and select New Folder.
- The new folder will be added to whichever folder is selected in the left-hand panel. You can create subfolders by expanding Personal Folders and selecting a different folder.
- Enter a folder Name.
- If needed, enter a Description and Kewords.
- Click Save.
View Create/Upload Objects Menu
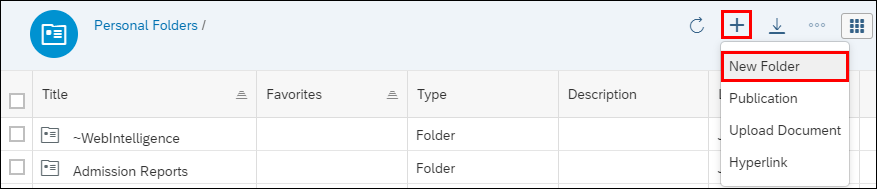
Delete a Folder
Before deleting a folder, be sure it does not contain any reports you want to keep. If it does, move those reports to a different folder before proceeding.
There are three ways to delete a folder:
- Right-click on the folder name, and select Delete.
- Click the three-dot More menu in the folder row and select Delete.
- Check the box next to the folder name and select Delete from the three-dot More menu at the top of the page.
Rename a Folder
- Right-click the Folder name or click the three-dot More menu at the end of the folder row.
- Select Properties.
- Edit the Title.
- Click Save.
Managing Documents
Copy or Move a Document
- Locate the report.
- Right-click the report name, click the More menu at the end of the report row, or check the report box and click the More menu at the top of the page.
- Select Organize then Copy.
- Select Copy from the Organize drop-down menu.
- If you also need to delete the report from its current location, you can select Cut instead of Copy. You cannot cut documents from public folders.
- Open the folder where you want to copy the document.
- Click the three-dot More menu at the top of the page.
- Select Organize then Paste.
Delete a Document
There are three ways to delete a report:
- Right-click on the report name, and select Delete.
- Click the three-dot More menu in the report row and select Delete.
- Check the box next to the report name and select Delete from the three-dot More menu at the top of the page.
Rename a Document
- Right-click the report name or click the three-dot More menu at the end of the report row.
- Select Properties.
- Edit the Title.
- Click Save.
Favorites
Favorites are a way to manage reports you use frequently. Reports marked as a favorite are available in the Favorites section of the BusinessObjects home page. If you have more than four favorite reports, click View all Favorites in the Favorites section.
Any report, even those in a Public folder like UM-Maintained, can be marked as a favorite.
Reports marked as favorites have a star in the report row and a star on the report tile.
- Locate the report.
- Right-click the report name or click the three-dot More menu at the end of the report row.
- Select Mark as Favorite.
If you no longer want a report marked as a favorite, repeat this process, and select Remove From Favorite in step 3.
Categories
Categories are used to organize reports based on labels you create. Click the Categories tile on the BusinessObjects home page to access them. A report can be in more than one category.
Create a Category
- Click the Categories tile on the home page.
- Click Create Category
 .
.
- The new category will be added to whichever category is selected in the left-hand panel. You can create sub-categories by expanding Personal Categories and selecting a different folder.
- Enter a Category Name.
- If needed, enter a Description and Add tags.
- Click Save.
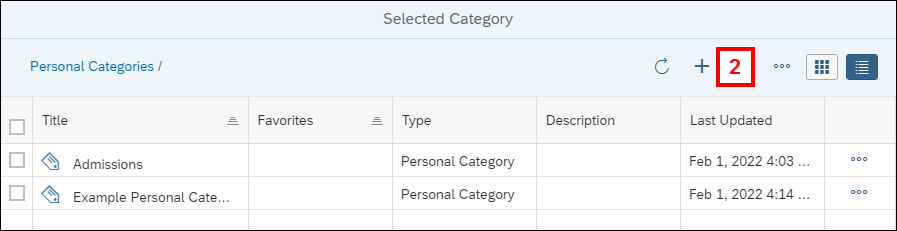
Categorize a Report
- Locate the report.
- Right-click the report name or click the three-dot More menu at the end of the report row.
- Select Categories.
- Click the arrow to expand Personal Categories.
- Check the box(es) next to the Category(ies) the report should be given.
- Click OK.