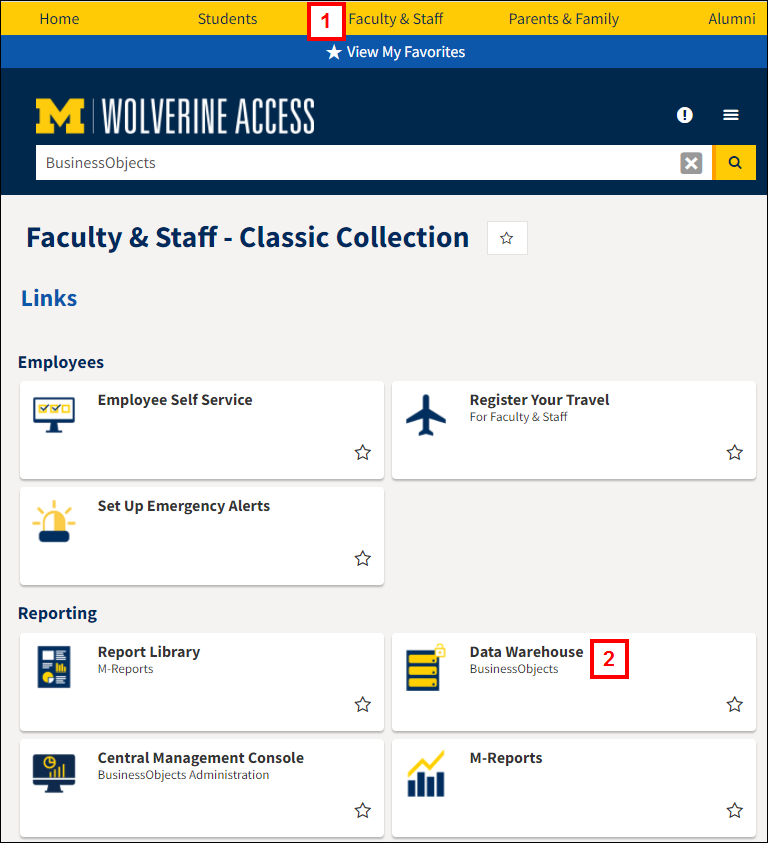Overview
This procedure describes how to log in to BusinessObjects. For information on supported browsers, see Web Browser and Desktop Operating System Support.
Start by navigating to Wolverine Access.
Step-by-Step Process
Logging in by Searching
- Enter BusinessObjects in the search bar.
- Click Search
 .
. - Click the Data Warehouse/BusinessObjects tile.
- If you are not already authenticated in a U-M system, you need to enter your umich name and password.
View Wolverine Access Search Bar
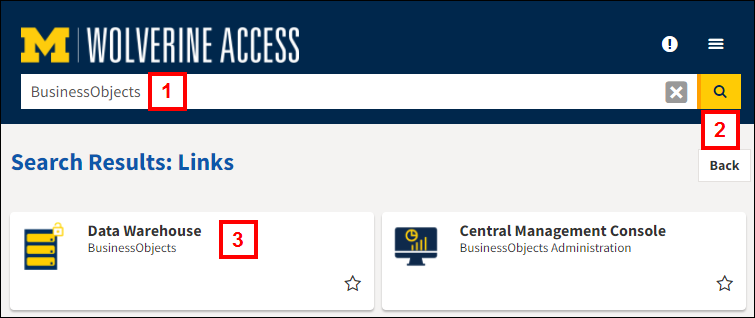
Logging in Using Faculty & Staff
- Click Faculty & Staff.
- Click the Data Warehouse/BusinessObjects tile.
- If you are not already authenticated in a U-M system, you need to enter your umich name and password.
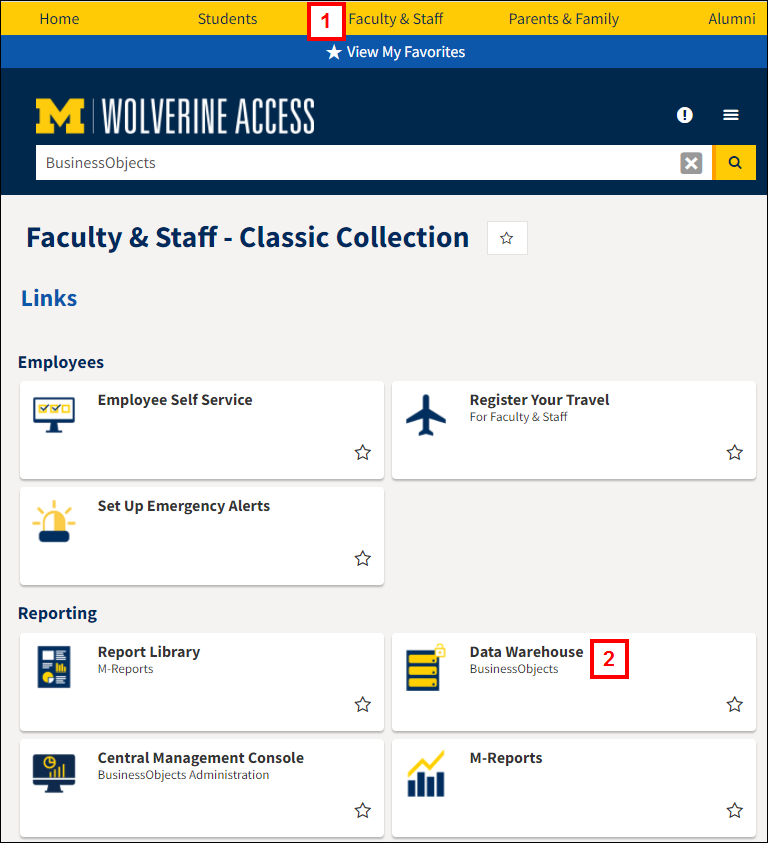
Note: As of May 10, 2025, users utilizing non-University of Michigan-provided machines and off-campus networks require a connection through the U-M Virtual Private Network (VPN). Instructions for installing and connecting to the VPN are available in the Knowledge Base.
Logging in Using a Favorite
Before using these instructions, the Date Warehouse/BusinessObjects tile has to be marked as a Favorite. You can make a tile a Favorite by clicking the star  on the tile. When a tile is marked as a Favorite, the star is maize
on the tile. When a tile is marked as a Favorite, the star is maize  .
.
- Click the Data Warehouse/BusinessObjects tile.
- If Favorites do not display at the top of the Wolverine Access page, click View My Favorites.
- If you are not already authenticated in a U-M system, you need to enter your umich name and password.
View Wolverine Access Favorites