Overview
This procedure demonstrates how to create a variable and insert it into a report. A variable is a formula that has a name, type and qualification. A variable is more powerful than a formula. You can apply sorts, breaks and sections on it, and easily use it in multiple locations in a report.
Reports must be in Design mode in order to work with variables.
Note: This topic is also covered in the Create a Variable webinar.
Step-by-Step Process
- Click the Main Panel icon
 .
. - Click the Document Objects icon
 to open the Document Objects panel.
to open the Document Objects panel. - Click Add a new variable
 .
. - Enter a variable Name.
- If necessary, select the desired Qualification (Measure, Dimension, or Detail).
- Double-click to add options from the Available Objects, Available Functions and Available Operators sections. The results display in the Formula box.
- You can manually type the formula in the box. Every formula must begin with an equal sign (=).
- Click Validate formula
 .
.
- If formula errors are found, correct the formula and re-validate.
- Click OK.
- Drag the new variable from the Variables section of the Document Objects panel to the desired place in your report.
- A yellow highlighted area shows where the variable will be inserted if dropped at that point.
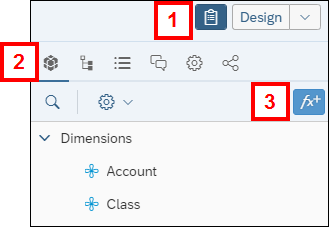
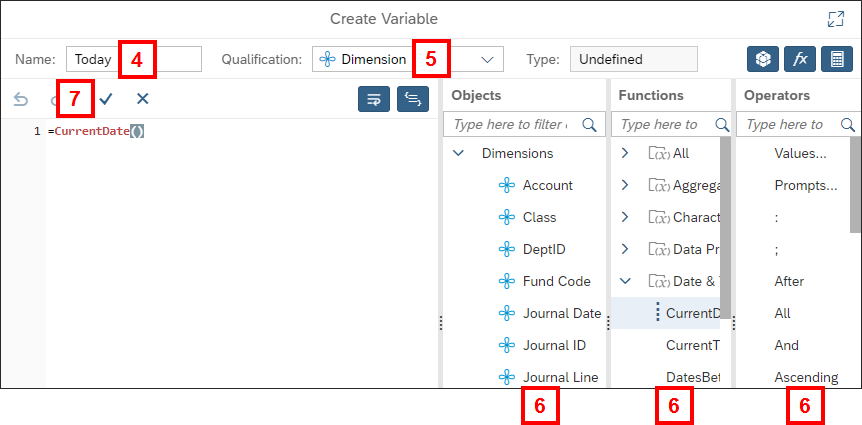
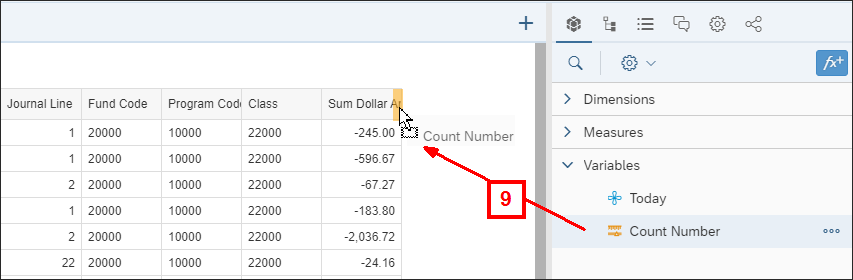
Notes:
- To edit a variable, click the three-dot More menu next to the variable in the Document Objects panel and select Edit.
- To quickly view the formula of a user-created variable, hover over the variable in the Document Objects panel.